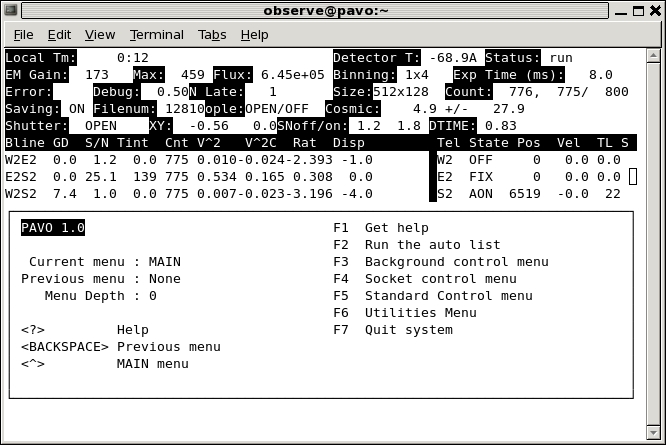Associated Wikis
(privileges may be required)
User Tools
Sidebar
This is an old revision of the document!
Table of Contents
PAVO User Guide (Updated 31 May 2017)
Next: Introduction, Previous: (dir), Up: (dir) Contents Index
Top
Next: Cooling Down the PAVO Camera, Previous: Top, Up: Top Contents Index
1 Introduction
PAVO - Precision Astronomical Visible Observations These notes are designed to be instructions for basic PAVO operation, assuming familiarity with the rest of the CHARA system. The basic observing information, moving telescopes, moving carts, etc is not covered here.
Next: Overview of Alignment Steps, Previous: Introduction, Up: Top Contents Index
2 Cooling Down the PAVO Camera
The PAVO camera needs to be cooled down at the beginning of the run. Type the following command into the pavo server: > coolon -60
This cools the camera to -60 C. You can read the current temperature from the pavo server. As of 2014, we are doing air cooling (PAVO is no longer hooked up to water cooling). Because of this, the minimum gain setting should be 170 for almost all targets (not 150). If you leave the pavo computer on and the camera plugged-in, then you don’t have to do anything until a PAVO run is over. At the end of the run, type “coolon 0” into the server and it will raise the temperature to 0 Celsius. Once it gets to about 0, it is “safe” to switch anything and everything off without damaging the CCD.
\\ Previous Notes: When PAVO was hooked up to the water cooling, the camera was cooled down to -70 C. [CCD Cool] had to be turned on through the power gui for this to work. The fan is also on, so nothing should break if CCD cool isn’t on; it will just stop at about -55C and not go any lower. The gain numbers in the current mode only apply to this temperature.
Next: Aligning PAVO in the Lab, Previous: Cooling Down the PAVO Camera, Up: Top Contents Index
3 Overview of Alignment Steps
There are three different phases to the PAVO alignment. An overview of these steps is given below:
- The lab alignment of the PAVO optics is done during the day at the beginning of a PAVO observing run. During this step, we put in the PAVO beam splitters, put in the LDCs, and align beams 1-3 through the mask and lenslet. Details of the lab alignment procedure are given in Aligning PAVO in the Lab.
- Daily alignment of visbeams, dichroics, and M10. The green laser is now bright enough for these steps to be done using the standard CHARA procedures. LDCs should be in place and homed for all telescopes being used by PAVO. It is recommended that the IR beams be aligned to CLIMB on Beams 1-3, in case CLIMB is needed to help search for fringes.
- On-sky alignment of image and pupil planes. This should be done when switching to a new target/calibrator set in a different part of the sky. Details of the on-sky alignment are given in On-sky Alignment.
Note: The alignment on Beams 1, 2, and 3 are done using VisBeams 1&2 and VisBeams 2&3. All beam pairs should be aligned to the targets on the east-end table (1&2-1, 1&2-2, 2&3-2, 2&3-3).
Next: Description of PAVO Server and GUI, Previous: Overview of Alignment Steps, Up: Top Contents Index
4 Aligning PAVO in the Lab
These instructions are for aligning the PAVO optics at the start of a run. After the PAVO beam splitters are put into the path and the PAVO optics are aligned, they shouldn’t need to readjusted for the remainder of the run. The standard CHARA alignment (visbeams, dichroics, M10) should be done on a nightly basis.
Next: Checking Alignment on PAVO Lenses, Previous: Aligning PAVO in the Lab, Up: Aligning PAVO in the Lab Contents Index
4.1 Basic Alignment of PAVO in the Lab
- Open the PAVO server and PAVO gui. Check the current temperature from the pavo server. If it is not cooled, then type “coolon -60” into the pavo server to cool the camera.
- Home the PAVO motors by typing “zzero” into the pavo server - only do this if there has been a power outage or if it has been a long time since PAVO was last aligned. You can check the zaber positions on the engineering gui to see if the motors need to be homed (PAVO Engineering GUI). The zzero command will set the motors to the last recorded positions after homing. Visually check to make sure the PAVO optics are moving during the homing sequence. As of December 2015, please see the trouble shooting note in Homing the lenslet stage (motor 1).
- After homing the PAVO motors, check the PAVO Zaber Engineering GUI to make sure the last two stages (B1 Split and B2 Split) go back to their last positions. The last stage has been getting stuck at 0 and needs to be set manually. The current position of B1 Split is 62421 and B2 Split is 105025 (as of 2020Aug18).
- Put the PAVO beam splitters into the beam path. The mounts are at the edge of the Classic table.
- Align Visbeams using pico 3 (B1&2-1, B1&2-2, B2&3-2, B2&3-3) using the visbeams target on the East table.
- Put in the LDC units - align with markings and stops on table, use index card to make sure the beam is going through. Home the LDCs.
- Align visible light dichroic using pico 1.
- Align the BRT using the brtgtk.
- Align M10 mirrors out to the telescope.
- Put corner cubes into the beams
- Open pavo shutters ([B1] [B2] [B3] buttons on PAVO gui). Green is open.
- Slip target cover over M1 and align PAVO beam splitter using hand-adjustable knobs
- Check to see if light is going through L1. Slip target onto L1 and use PAVO gui to align M1 on B1, B2, B3
- Use index card to locate center of L2 and use PAVO gui to refine the M1 alignment on B1, B2, B3
- Align beams through prisms and then through the holes in the mask
- - Close shutters to look at each beam individually
- - Move L2 on B1, B2, B3 using the PAVO gui (500 step size) to align the laser beam through the prism and the hole in the mask.
- - Note: reflections from the front and back of the pavo beam splitters cause the green laser to have two spots (one above the other). Align the top spot on each beam through appropriate hole in the mask. It is often helpful to remove the LDCs during this step because they can create additional reflections.
- - When starting this alignment step, check to make sure that the top laser spot is going through the correct prism stage for that beam. If the alignment is off, then the correct spot might miss the prism altogether. Use an index card to check. The laser might also go through more than one prism if the beam is too low (making the beam veer off the mask). Check with an index card to make sure the top laser spot is going through only one appropriate prism.
- - Use mask in position [3] - it should be in place if [mask out] is not pressed. Looking toward the PAVO camera, the correct mask is the one on the far left. Use ENG gui to select the mask if it is not in the correct position.
- - Mask holes from top to bottom (non-redundant spacing):
- o 3
- o 2
- o 1
- - If the beams are aligned properly, you can see laser on other side of mask (use index card to check). Please check carefully to make sure the TOP laser spot is the one going through the mask for each hole. This can be confirmed with the red laser (if it is aligned to the CHARA system), since it will only have one spot.
- Take off the PAVO black box cover
- Align pupil so that it goes through the LENSLET (small square piece of glass in front of camera)
- - Click [LENSLET] on the PAVO gui to put the lenslet into position.
- - Change filter to FB500-40 for the green laser (LP02-568 for red laser).
- - Put small, square, paper target on the lenslet stand for reference
- - Adjust pupil using the PAVO gui so that each beam is centered in the center target box (the beams will be overlap at this point, so align each beam one at a time).
- - If the flux in the laser spot starts to fade, adjust the image plane using the PAVO gui to bring flux back to a good quality.
- - If it’s a long way off, it will be necessary to alternate between moving pupil and image planes
- + e.g. if laser spot needs to move up, move pupil “up” and image “down,” but may have to occasionally adjust left/right to keep laser going through mask
- Type “zwrite” in pavo server to save current positions
- Follow steps in Sections 4.2, 4.3, and 4.4 to check the alignment on the PAVO lenses, check the alignment on the detector, and to align the wavelength scale.
- Leave PAVO shutters open when exiting server
- - This will save M1 mirror positions in the up/open position
- Do a tip/tilt alignment after completing the PAVO alignment
- - This will compensate for adjusting VisBeams after putting in the PAVO beam splitters
- Put the black box cover back in place over PAVO camera. Slide the front and side panels back on the PAVO table.
Next: Checking Alignment on PAVO Camera, Previous: Basic Alignment of PAVO in the Lab, Up: Aligning PAVO in the Lab Contents Index
4.2 Checking Alignment on PAVO Lenses
- After beams are aligned through the mask and lenslet, go back to check the alignment on the L1 and L2 lenses
- Slip target cover on L1 - check offset from center: +/- 8 mm tolerance
- Slip target cover on L2 - check offset from center: +/- 9 mm tolerance
- Also check for vignetting by the L2 lens/M2 mirror
Next: Align Wavelength Scale in Lab, Previous: Checking Alignment on PAVO Lenses, Up: Aligning PAVO in the Lab Contents Index
4.3 Checking Alignment on PAVO Camera
After doing the lab alignment, it is useful to check that the laser light is hitting the PAVO detector. The corner cubes should be in for these steps:
- Close laser shutter and turn laser to ND 5.0. Shut off lights in the lab.
- Outside of the lab, open the PAVO gui and click [DISPLAY]. Make sure the camera is cooled and the gain is set to 0. Click [GO/STOP] to start the camera.
- Click [LENSLET]. After the optics finish moving and the display starts updating again, set the filter to FB500-40 for the green laser.
- With the laser set to ND 5.0, open the laser shutter. Slowly decrease ND to 2 or 3, making sure not to saturate the detector. You should see the pupil broken up into vertical lines by the lenslet array. Look at each beam individually and center on the detector by moving the pupil alignment controls. You may need to move the image plane too if the flux drops.
- Close the laser shutter and set to ND 5.0.
- Click [IMAGE] to send the optics to view the image plane. After the optics finish moving and the display starts updating again, set the filter to FB500-40 for the green laser. Set the laser to ND 4 or 5, so that you can see the spots without saturating the detector. Note that the coating on the PAVO Beam 2 splitter is faint, so you might have to close the other beam to see the spot from Beam 2.
- - You mainly want to check that the spots are roughly aligned veritcally - the final alignment of the image plane will be done on sky. The green laser spots should be slightly to the right of center so that the starlight will be aligned roughly in the center for the observing filter wavelengths.
- - If one of the beams is badly out of focus compared to the other two, then turn off the PAVO camera by clicking [GO/STOP]. Go into the lab to confirm that the top laser spot is going through the mask on that beam. If the focus is still very bad, even after the correct spot is going through the mask, then notify the PAVO technical staff.
- - If not light is hitting the detector in the image plane, then turn off the PAVO camera by clicking [GO/STOP] and go into the lab. Set the laser to ND 0 and confirm that the laser is going through the image plane lens and that it is also entering the camera. This can be done by using an index card or by looking to see if the beam is reflecting off the metal ring surrounding the camera entrance hole. If it is not going through the image lens or camera, then you will need to adjust the position of the the image stage (motor 1 when in the image plane) so that the laser is going into the camera and hitting the detector - see PAVO Engineering GUI for instructions on how to move the image stage - for experts only. Current positions for motor 1 (as of 2015Jul): lenslet - 461424, image plane - 90132.
- Type “zwrite” in pavo server to save current positions
Next: Adjusting PAVO Coarse Alignment, Previous: Checking Alignment on PAVO Camera, Up: Aligning PAVO in the Lab Contents Index
4.4 Align Wavelength Scale in Lab
Align wavelength scale of spectrum. The PAVO code is currently set to use the green laser wavelength for the alignment. Experts only for now!
- Put a corner cube in one of the beams in the lab.
- Turn off all of the lights in the lab, close the laser shutter, and set laser to ND 5.0. Make sure the PAVO camera is cooled. From the computer, open the PAVO camera display (DISPLAY button) and turn on the camera (GO/STOP button).
- Click [LENSLET] and set filter to FB 500-40 for the green laser.
- Open the shutters and set the laser to ND 3.0 (or ND 2.0).
- You should see the lenslet array on the display.
- Type “dispmode zoom” at the pavo prompt to zoom in on the display (typing “dispmode raw” will return to the default screen).
- Look at XY numbers on pavo server (two numbers; centroid of 4 pixels). If the wavelength scale is aligned, the XY numbers should fluctuate around 0,0. (XY numbers typically fluctuate from about +-0.2 to +-0.6, when aligned they drop to about +-0.01.)
- Adjust the position of the lenslet using the engineering gui:
- - 1 lenslet [<] 401522(1) [>] [-] 10 [+]
- - Click [-] [+] to adjust step size: a step size of 100 is recommended.
- - Click [<] [>] to move the lenslet position, while watching the XY values.
- If X is too big, move the lenslet to the left [<]. If X is too negative, move the lenslet to the right [>].
- When the wavelength scale is aligned, the bright band will be about 2 pixels to the left of the center (see Figure 4.1).
- Type “zwrite” in pavo server to save current positions. Do this BEFORE leaving the lenslet plane, otherwise the updated positions will not be saved.
==Figure 4.1==
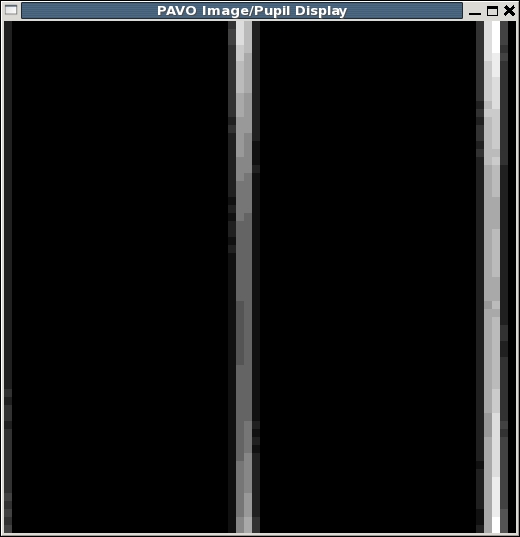
Alignment of the wavelength scale. When the wavelength scale is aligned, the bright band will be about 2 pixels to the left of the center when using the green laser.
Next: Changing focus, Previous: Align Wavelength Scale in Lab, Up: Aligning PAVO in the Lab Contents Index
4.5 Adjusting PAVO Coarse Alignment
These are steps to correct severe misalignments in the PAVO system. Do not adjust without prior approval from the PAVO instrument PI.
Next: Step 2 - Correct for offset on L2, Previous: Adjusting PAVO Coarse Alignment, Up: Adjusting PAVO Coarse Alignment Contents Index
4.5.1 Step 1 - Correct for offset on L1
- See where beam lands on L1
- Shift L1 (move on table) so that the error is halved (move halfway between the original position and where the image is)
- Re-align pavo again through to the end
- The error on L1 should be just about cancelled out
Previous: Step 1 - Correct for offset on L1, Up: Adjusting PAVO Coarse Alignment Contents Index
4.5.2 Step 2 - Correct for offset on L2
- Move L2 (using pavo gui) so that the beam lands in the center of the lens
- Then move M2 (hand-adjustable knobs), so that the beam goes through the mask
- This should correct for the offset on L2
Next: General Alignment Notes, Previous: Adjusting PAVO Coarse Alignment, Up: Aligning PAVO in the Lab Contents Index
4.6 Changing focus
If the L1 or M2 mounts have been physically moved on the table during the course alignment, the focus of the beam might need to be adjusted. Do not adjust without prior approval from the PAVO instrument PI.
- Turn on PAVO camera [GO/Stop] (make sure camera is cooled)
- Turn laser on ND 3.0
- Open PAVO shutters ([B1] [B2] [B3] buttons)
- Look at images of each beam, most of the light should fall within 1-2 pixels
- If the light is too spread out, need to adjust the position of L1 along the direction of the beam
- Easiest way to do this is to take out the mask [MASK OUT] and slowly move L1 while watching the image on the PAVO camera
- After this is done, will probably have to align beam through mask again
Previous: Changing focus, Up: Aligning PAVO in the Lab Contents Index
4.7 General Alignment Notes
- With the green laser, POP changes can be done directly on the PAVO beams using the normal procedure.
- Make sure the PAVO Shutters are open before aligning. The laser position will shift very far down on L1 if the PAVO shutters are closed.
- Leave the shutters open when shutting down the PAVO server.
Next: Starting PAVO Software, Previous: Aligning PAVO in the Lab, Up: Top Contents Index
5 Description of PAVO Server and GUI
Next: PAVO GUI, Previous: Description of PAVO Server and GUI, Up: Description of PAVO Server and GUI Contents Index
5.1 PAVO Server/Status Window
This Section describes the parameters listed on the top of the PAVO server display (see Figure 5.1) and on the PAVO status window.
Figure 5.1
\\ The top of the server lists a variety of settings and parameters:
- Local Time
- Detector Temperature
- Camera Gain
- Flux
- Exposure time in ms
- Saving mode on/off - indicates whether files will be saved when fringes are found
- Filenumber - current saved file number
- Connection to ople: open/off
- Shutter to camera: open or closed
- XY - centroid of central four pixels, used for wavelength alignment
- SNoff/on - signal to noise cutoff and turn-on values
- DTIME - damping time
Below this panel, provides information on fringe tracking and cart positions:
- Left-side panel - Baseline Information
- - Bline - Baseline pairs for beams 1&2, 2&3, and 1&3
- - GD - group delay
- - S/N - look here to set SNoff/SNon values
- - Tint - total itime locked on fringes
- - Cnts - counts
- - V2 V2C V2S V2CS - different visibility estimates
- - Disp - glass dispersion
- Right-side panel - Telescope Information
- - State - status of the cart is given by:
- + OFF - cart off, not searching
- + AOFF - automatic search but not locked on fringes
- + AON - locked on fringe
- + AMOV - moving cart fringes
- + FIX - cart active but fixed as reference
- - POS - gives cart offset for each beam
- - Vel - velocity of cart
- - TL - instantaneous time locked without losing fringes
- - S - indicates whether shutter is open/closed (X means closed)
Next: PAVO Engineering GUI, Previous: PAVO Server/Status Window, Up: Description of PAVO Server and GUI Contents Index
5.2 PAVO GUI
Figure 5.2 shows a screenshot of the PAVO GUI.
Figure 5.2
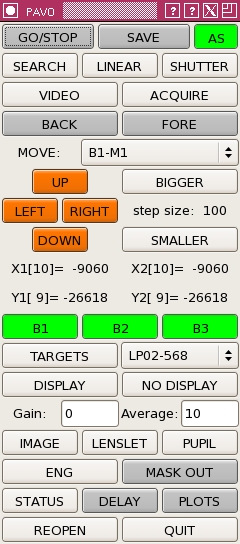 The PAVO GUI used to control the instrument. Green indicates that a button is active. In this screenshot, autosave is turned on and the B1, B2, B3 shutters are open. The camera is off; the [GO/STOP] button will turn green when the camera is on. The mask is in (the [MASK OUT] button will turn green when the mask is out.
The PAVO GUI used to control the instrument. Green indicates that a button is active. In this screenshot, autosave is turned on and the B1, B2, B3 shutters are open. The camera is off; the [GO/STOP] button will turn green when the camera is on. The mask is in (the [MASK OUT] button will turn green when the mask is out.
\\ Detailed description:
- GO/STOP: Turns on and off the camera. The button turns green when the camera is on. Turn off camera if not being used.
- SAVE: Turns saving on/off. The button turns green when files are being saved. Please make sure this button stays off (grey) when searching for fringes. Otherwise too many files get saved and we are more likely to run out of disk space.
- AS: AutoSave button. If AS is turned on (green), then saving turns on automatically when fringes are found continously for 1 second.
- SEARCH: Click to start the fringe search in a telescoping, zig-zag pattern.
- LINEAR: Set the linear fringe search parameters.
- SHUTTER: Click to start the shutter sequence before data sequence finishes.
- VIDEO: Put the camera into video mode (used for aligning).
- ACQUIRE: Put camera into acquire mode (used for taking backgrounds).
- MOVE: Select PAVO optic to move from pull-down menu. The directional motion (UP/DOWN/LEFT/RIGHT) is color coded according to beam number. The step sizes can be adjusted using the BIGGER and SMALLER buttons.
- B1, B2, B3: Open/close the PAVO shutters. Green = OPEN! The shutters are opened/closed by vertically tilting the PAVO M1 mirrors. Always make sure the shutters are open (green) when shutting down the server. If the shutters are not open when shutting down, the next time the server starts up, it will initialize the closed positions as open and you will no longer see star light. This can be corrected by moving the UP/DOWN positions of the PAVO M1 mirrors.
- TARGETS: Mark the position for each beam in the IMAGE plane with the MASK IN.
- FILTER: Menu to select filter. The filter is automatically set for on-sky alignment and fringe searching when clicking the IMAGE and LENSLET buttons.
- DISPLAY: Turns on camera display for viewing the IMAGE/LENSLET/PUPIL.
- Gain: Set camera gain - see instructions in On-sky Alignment.
- Average: Number of frames to average in DISPLAY.
- IMAGE: Switch to the IMAGE plane. See Figure 5.3. (Wait for optics to move.)
- LENSLET: Move the LENSLET into position. See Figure 5.4 and Figure 5.5. (Wait for optics to move.)
- PUPIL: Switch to the PUPIL plane. (Wait for optics to move.)
- ENG: Brings up engineering GUI to change/monitor positions of PAVO optics.
- MASK OUT: Take the pinhole mask out. When the Mask is OUT, the button will be green. Make sure the mask is IN (grey) when searching for fringes.
- STATUS: Bring up display of the PAVO server status.
- DELAY: Bring up plot of how the cart delay changes over time.
- PLOTS: Bring up fringe waterfall plots. See Figure 5.6.
- REOPEN
- QUIT
Figure 5.3
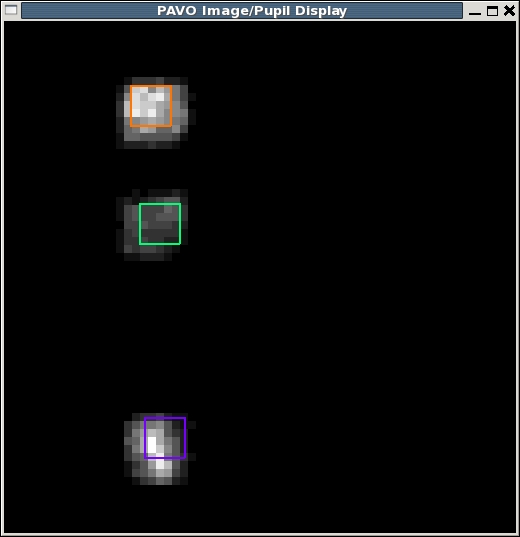
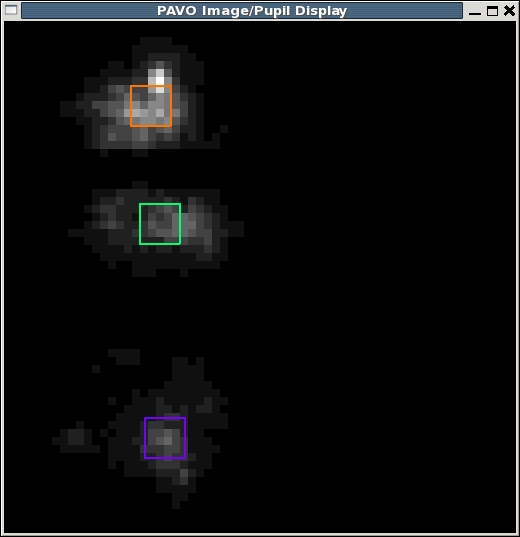 PAVO camera display when viewing the image plane on-sky. The three spots show the star light from Beam 1, 2, and 3, respectively from top to bottom. The colored boxes mark the position of each mask hole and are placed by clicking the TARGETS button on the PAVO GUI. The panel on the left shows the image plane with the mask in. The panel on the right shows the image plane with the mask out.
PAVO camera display when viewing the image plane on-sky. The three spots show the star light from Beam 1, 2, and 3, respectively from top to bottom. The colored boxes mark the position of each mask hole and are placed by clicking the TARGETS button on the PAVO GUI. The panel on the left shows the image plane with the mask in. The panel on the right shows the image plane with the mask out.
Figure 5.4
 PAVO camera display when viewing the lenslet on-sky. The pupil is segmented by the lenslet array (appearing as vertical bands). Each lenslet band is dispersed by the prism with wavelength going from left to right in each band. The dark spot in the center is the central obscuration from the telescope.
PAVO camera display when viewing the lenslet on-sky. The pupil is segmented by the lenslet array (appearing as vertical bands). Each lenslet band is dispersed by the prism with wavelength going from left to right in each band. The dark spot in the center is the central obscuration from the telescope.
Figure 5.5
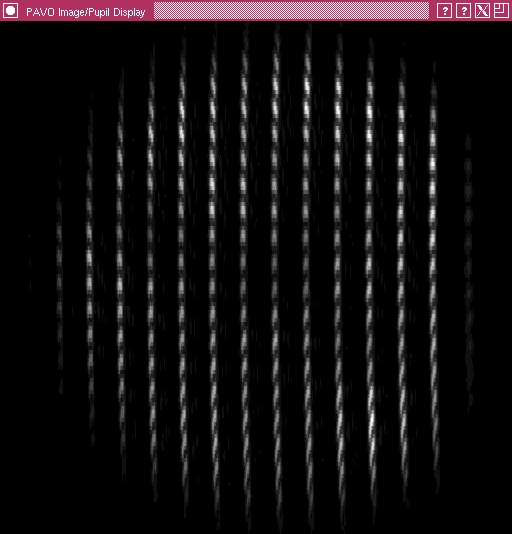
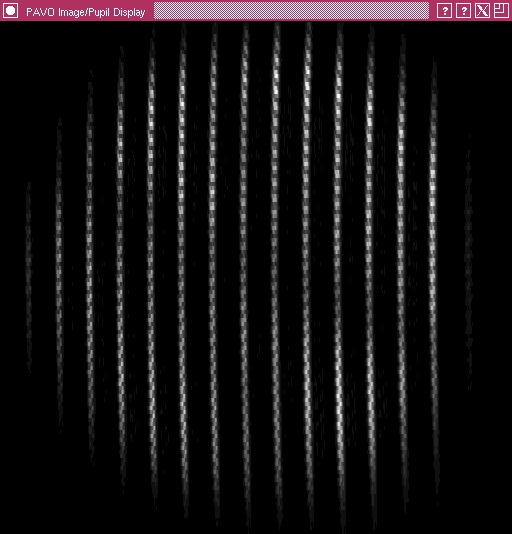 Lab fringes on PAVO in a narrow bandpass. The two panels show the fringes at different frequencies on Beams 1&2 (left) and Beams 2&3 (right).
Lab fringes on PAVO in a narrow bandpass. The two panels show the fringes at different frequencies on Beams 1&2 (left) and Beams 2&3 (right).
Figure 5.6
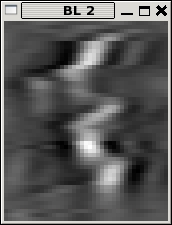 PAVO waterfall display with fringes on Baseline 2. —- Previous: PAVO GUI, Up: Description of PAVO Server and GUI Contents Index
PAVO waterfall display with fringes on Baseline 2. —- Previous: PAVO GUI, Up: Description of PAVO Server and GUI Contents Index
5.3 PAVO Engineering GUI
Figure 5.7 shows the PAVO Engineering GUI which can be opened by clicking the [ENG] button on the PAVO GUI. The Engineering gui is no longer needed as much as it used to be. You may need it to set the mask to the right position at the start of the lab alignment (Basic Alignment of PAVO in the Lab), to adjust the wavelength scale (Align Wavelength Scale in Lab), or to correct for one of the lenses reaching the end of its limit (Large Jump in Image Position). Only change these positions if you are an expert who knows what you are doing. To adjust the position of one of the optics, turn the power for that motor on using the column on the left-hand side. Set the step size using [-] and [+] buttons. Adjust the position using the [<] and [>] buttons. There are pre-defined positions stored in the 0,1,2,3 buttons on the right-hand side. For instance, the mask position is [3] if the mask is in (mask out should be another pre-defined position). For the B1,B2,B3 M1 shutters, 0=open, 1=closed.
Figure 5.7
\\ ----
Next: On-sky Alignment, Previous: Description of PAVO Server and GUI, Up: Top Contents Index
6 Starting PAVO Software
This section describes the PAVO-specific servers and guis that need to be open at the beginning of the night to observe with PAVO. This list does not include the general CHARA servers that need to be opened by the array operator.
- Sync the time on the PAVO computer. Open a terminal window and type “rsh pavo” to log into the pavo computer. Then type “psync” to sync the time on pavo.
- Run PAVO using primary OPLE and primary Cosmic Debris. Otherwise, there might be problems with the PAVO communications - see Using PAVO with Secondary OPLE and Secondary Cosmic Debris.
- Open PAVO server from pull-down menu (Servers → PAVO). If this doesn’t work, then try “ssh -X pavo” and type “run_pavo”. Note that for now (Oct 2008) it is OK to do this from ROCS/AROC, although there have been times where there seems to be fewer communication issues if the server is run from the mountain.
- If the server is being run from the mountain during a remote observing run, then the remote observer should open a terminal window and type “speak pavo” to communicate directly with the PAVO server. All commands that are usually entered into the PAVO server can be entered into the speak pavo session. Use CTRL-C to exit out of the speak session, do NOT type exit (that will close down the server).
- Open PAVO GUI from pull-down menu (GTK → PAVO)
- - For remote observers, clicking the [STATUS] button will bring up the status window that is usually displayed on the top part of the PAVO server.
- On Cosmic Debris, click the box to select PAVO as the beam combiner.
- If the server is re-started:
- - Click [REOPEN] on Cosmic Debris and PAVO GUI to re-initialize communication
- - Might need to close and then reopen PAVO displays
- Open LDC controllers from pull-down menu (longitudinal dispersion compensator)
- - ESP Controllers → LDC S1/S2/W1
- - ESP Controllers → LDC W2/E2/E1
- Home the LDC units
- - Turn on LDC power (button will turn from red to green)
- - Make sure vel and acc are nonzero (or else the units won’t home) and click the HOME button. Confirm that the position is 0. If the position doesn’t go all the way to 0, then move the glass to about 4 mm and home again.
- - If you need to home the LDC glass during the night, turn off ASTROMOD using the ople gui, home the glass, then turn back on ASTROMOD.
- Wait to turn on LDC power until after the reference cart has been set for the first target. This will avoid sending LDCs to a bad position.
- Check PAVO server to see if the connection with OPLE is open or closed. (As of July 2009, the PAVO connection with OPLE stays open.)
Next: Observing with PAVO, Previous: Starting PAVO Software, Up: Top Contents Index
7 On-sky Alignment
On-sky alignment of the image and pupil planes. This should be done when switching to a new target/calibrator set in a different part of the sky. You need to re-align after a large telescope slew or more than about 1 hour on target.
| • Setting Detector Gain : | ||
| • Take Backgrounds: | ||
| • Align Image: | ||
| • Align Pupil: | ||
| • Save Alignment Positions: |
Next: Take Backgrounds, Previous: On-sky Alignment, Up: On-sky Alignment Contents Index
7.1 Setting Detector Gain
Set the detector gain using the PAVO gui. Confirm that the gain value is correct on the PAVO server.
- New gain setting should be 170 for almost all targets. Listed below are the OLD and NEW gain settings:
- - gain 170 - new setting for almost all targets; old setting for mag 5.5 and fainter.
- - gain 150 - old setting for 3rd magnitude or fainter (use gain 170 now).
- - gain 140 - old setting for brighter target (up to about 1.5).
- - gain 100 - old setting for very bright target.
- If changing the gain, you must take new backgrounds. Using a gain mode that is too high makes the camera age (it costs $30,000) and the PAVO server will give a “flux dangerously high” if it calculates that you’re in that regime. One good reason to go to a higher gain mode is that the Flux number is more reliable and doesn’t go negative.
Next: Align Image, Previous: Setting Detector Gain, Up: On-sky Alignment Contents Index
7.2 Take Backgrounds
- Make sure the [LENSLET] is in
- Click on [DISPLAY] to bring up the PAVO camera display
- Click [GO/STOP] on pavo gui to start camera and activate numbers on pavo server
- Click [ACQUIRE] on pavo gui
- Take backgrounds
- - Close pavo shutters using [B1], [B2], [B3]; (green = open, grey = closed)
- - Click [BACK] - turns on background
- - Wait for flux on PAVO Server to go to zero (i.e. less than 10$^5$ and preferably fluctuating above and below zero).
- - Click [BACK] - turns off background
- - S/N should be low
- Open PAVO shutters and take foregrounds if you want V^2 to be correct on PAVO display. (This step is not typically done.)
- Click on [VIDEO] to continue with the alignment
- Note: Only have to re-do backgrounds if changing the gain or re-starting the PAVO server. Just pressing “Go/Stop” is fine and won’t effect the background.
—-
Next: Align Pupil, Previous: Take Backgrounds, Up: On-sky Alignment Contents Index
7.3 Align Image
- When doing the alignments, you may want to set display to average 10 frames
- - In PAVO gui, set Average to 10
- - Set this to 1 later if you want to see fringes in big window display
- Turn the PAVO display on.
- Click [IMAGE] on PAVO gui
- Make sure [B1], [B2], [B3] shutters are open on pavo gui; (green = open, grey = closed)
- You should see star light from all three beams (B1=top, B2=middle, B3=bottom)
- With mask in, click on [TARGET] button
- Position color-coded boxes by using mouse to click on center of light in B1, B2, B3 images. The title bar of the PAVO Image/Pupil Display will change, telling you which beam you’re up to.
- Take mask out [MASK OUT] - images of star will get bigger
- Align centroids of B1, B2, B3 images to lie within the color-coded boxes
- Do this by moving “B1-image”, “B2-image”, and “B3-image”
- Click [MASK OUT] again to put the mask back in and check that the boxes are evenly illuminated
Next: Save Alignment Positions, Previous: Align Image, Up: On-sky Alignment Contents Index
7.4 Align Pupil
- Click [LENSLET] on PAVO gui (mask should be in)
- Want to center the black hole in center of the pupil and get beams to overlap in pupil plane. If you can’t see well-defined hole, just center the light in the display.
- Open each beam individually using shutter buttons [B1, B2, B3]
- Align B1, B2, B3 pupils by moving “B1-pupil”, “B2-pupil”, “B3-pupil”
- When finished, open all three PAVO shutters and make sure that the mask and lenslet are both in to begin searching for fringes.
- If bandwidth issues are a problem, click [No Display] to turn off large display. However, it is a kind-of-useful thing to have up if there are no problems.
Previous: Align Pupil, Up: On-sky Alignment Contents Index
7.5 Save Alignment Positions
- Type “zwrite” into the PAVO server when an alignment is complete and you’re happy with it. This records the positions of the PAVO optics. This is especially important to do after aligning for the first time at the beginning of a run.
Next: Shutting down PAVO, Previous: On-sky Alignment, Up: Top Contents Index
8 Observing with PAVO
Next: Target Acquistion, Previous: Observing with PAVO, Up: Observing with PAVO Contents Index
8.1 Important Notes
- To save disk space, please make sure “SAVE” is turned OFF during long fringe searches. The easiest way to do this is to turn “AS” off (autosave button). Just remember to turn “AS” back on when ready to record data.
- When slewing to a new star to record data, turn “SAVE” button off (but leave “AS” on). This will avoid saving files when camera turns on. If “AS” is on, then saving should turn on automatically when fringes are locked.
Next: Searching for Fringes, Previous: Important Notes, Up: Observing with PAVO Contents Index
8.2 Target Acquistion
- Sync pavo, by typing “psync” into pavo login window
- Slew to target
- Check reference cart position on OPLE server
- - On the OPLE Control tab, make sure that MAN is depressed grey for the active and non-fixed carts. PAVO does this for you in principle, but good to check. (OL must also be clicked for all three active carts.)
- Check reference glass position on LDC. If you are tracking on the reference cart position (i.e., not using AUTO for the reference cart in Cosmic Debris), then the glass should be set automatically.
- - The position of the reference glass in mm should be roughly the same as the reference cart position in meters (+/- about 5 mm).
- - Tell OPLE to send offsets to LDCs by typing the following commands into the OPLE server:
- > > useldc on
- > > autoldc on
- - The LDC glass on all beams should be between -10 mm to 50 mm. If the ople server reports “←10mm” or “>40mm”, then the reference cart/glass will need to be adjusted to bring the LDCs into a good range.
- - If tracking on the reference cart, then click [Ref] on Cosmic Debris to set position of reference cart and automatically set position of reference glass.
- - If using AUTO for reference cart on Cosmic Debris, then set the LDC position for the reference glass by hand using the LDC gui.
- Align image/pupil planes on-sky if needed for a new calibration set - see On-sky Alignment.
Next: Detailed Observing Notes, Previous: Target Acquistion, Up: Observing with PAVO Contents Index
8.3 Searching for Fringes
- Make sure the mask and lenslet are in before searching for fringes. The [MASK OUT] button will be green when the mask is out and grey when the mask is in.
- Click the [PLOTS] button to bring up three fringe display plots (one for each baseline)
- - Group delay is plotted along x-axis (+/- 19 um wide) and time along the y-axis
- - Fringes show up as a bright “waterfall” in fringe display plots (Fig. 5)
- - Fringes will drift in/out from the sides as fringes are found/lost
- Click [SEARCH] button to start the search, in a telescoping zig-zag pattern.
- - Telescoping search starts automatically after star is acquired with Cosmic Debris
- Set linear search parameters
- - Click [LINEAR] button to enter cart offset and velocity for linear fringe search
- - The units displayed in the LINEAR search box are um and um/s
- - Typical searches between +/- 10,000 um at 15 um/s.
- - For a slow search, set velocity to 10 um/s or slower
- - For a fast search, set velocity to 20-30 um/s
- - It is helpful to set cart velocity to different value from autosearch velocity (default 5 um/s) to distinguish whether it’s in linear or telescoping search mode
- Adjust S/N levels that turn auto-fringe tracking on and off (AON/AOFF) using the “snon” and “snoff” commands
- - Adjust these values by looking at the S/N values on the PAVO server. Look at the range of S/N values for the background (no fringes).
- - Set “snon” slightly above the highest S/N value in the background. This determines when fringe tracking turns on. Setting SNON too high won’t stop the fringe search when fringes are found (the fringes will pass right by). Setting SNON too low will cause the search to stop frequently and to track on noise.
- - Set “snoff” slightly above the average S/N in the background. This determines when fringe tracking turns off. If SNOFF is set too low, then the fringe tracker won’t turn off after fringes are lost and you will record noise as fringe data. It may also cause the fringes to appear to be yanked away after they are found because it may track on noise rather than the fringe (this appears as diagonal streak in fringe display window).
- - Default values are “snon 2.0” and “snoff 1.5”, but you’ll want to set these according to the actual S/N values observed on the server
- After fringes are found on a bright fringe finder or calibrator, you’ll want to servo the glass if the dispersion is high (> 2)
- - With fringes locked, type “tg” in the PAVO server to toggle the glass. The fringes will disappear and the server will indicate that the glass is being servoed.
- - When the fringes re-appear, type “tg” to stop toggling the glass. The dispersion should now be low (< 2) when locked on fringes.
- - Keep the “tg” parameters the same for the entire calibration set.
- Check pavo server to make sure the servo is on for beams that are in use
e.g. if beam 1 is the reference cart, turn on beams 2 & 3 (type into server):- > > servo 2 aoff
- > > servo 3 aoff
- - If a cart is not being used, set it to “OFF”. For example, if using only 2T on Beams 2&3, then you will need to type “servo 1 off” to turn off cart 1.
- - Reference cart should be listed as “FIX” in pavo server
- - AOFF - automatic search but not locked on fringes
- - AON - locked on fringe
- - AMOV - moving cart fringes
- - FIX - cart active but fixed as reference (type FIXED when using servo command)
- - OFF - cart off, not searching
- Set integration times for each baseline:
- > > itime 120 120 120
- - The three numbers are itime in seconds for baselines 1, 2, and 3
- - In the above example, pavo will wait until it acquires 120 seconds of locked fringes on all three baselines before automatically doing a shutter sequence
- - If you are not fringing on a particular baseline or if you don’t want to wait too long to acquire enough signal on a particular baseline, set those baselines to 0. e.g. “itime 0 180 0” will acquire 180 secs on baseline 1, regardless of how long fringes were locked on baselines 1 and 3
- - Clicking “Star Acquired” on Cosmic Debris will clear the total time locked count
- - If you want to end an integration, click [SHUTTER] to go immediately to shutter sequence or [GO/STOP] to end with no shutters
- Set autosearch parameters that define how to get fringes back after being lost
- > > setas 2 -5 5
- - Set autoseach: beam 2, move -5 um away, search at 5 um/s
- - Autosearch will do a back-and-forth search, increasing the width of the search on each pass
- - Default values are typically ok (unless seeing is poor or S/N low)
- - To restart autosearch, type “sas” into pavo server
- [DELAY] gives a plot of the delay velocities of each cart
- [SAVE] button turns on/off file saving.
- - If [AS] is turned on, then saving turns on automatically when fringes are found continuously for 1 sec.
- - To save disk space, please turn the SAVE button off after data finishes and before slewing to a new target. This will avoid saving files when the camera starts.
- [AS] - if autosave button is turned on (green) then file saving will turn on automatically when fringes are found continuously for 1 sec. Turning AS off while searching for fringes at the start of the night will avoid saving files in case AON is triggered before fringe offsets are found. Turn AS back on after finding fringes.
- [SHUTTER] button will begin shutter sequence (if ending integration early)
Previous: Searching for Fringes, Up: Observing with PAVO Contents Index
8.4 Detailed Observing Notes
- Two-Telescope Mode
- - For 2-telescope mode, using beams 2 and 3 (figure it out for yourself if you’re using other beams), type “servo 1 off” to turn off the servo for beam 1, and type “itime 0 120 0” to make sure PAVO is not waiting for a long integration on baselines 1 and 3.
- Moving Cart Fringes
- - If you get moving cart fringes first, you’ll see “AMOV” on the pavo server. Cosmic Debris will print out the position. If you are doing a linear search then it should continue while locking the two moving carts against each other, finding the other fringes automatically. If it’s in back-and-forth search mode then AMOV might get kind of screwy. If the AMOV fringes are lost, it’s always a good idea to check if the carts are still heading in the right direction.
- Changing the Integration Time - Faint Targets and Good Seeing
- - On faint targets, S/N will improve by increasing tint to 20 msec (default is 9.7 msec).
- - To change integration time, type “tint X” in PAVO server (where X is in msec)
- - Re-do backgrounds after changing tint.
- - It is ok to change to longer tint if the seeing is good and the Rat column on the PAVO server is above 0.5 consistently on a star with good fringes (e.g. a bright calibrator). It is better to leave at the default of 8 msec in bad seeing.
- - Calibrator and science targets must be observed using the same tint.
- Aligning on Bright Targets
- - For bright targets (V > 2 mag), align on a fainter calibrator or nearby star so that you don’t saturate the detector during alignment.
- High Dispersion
- - If the dispersion of the fringes is high or if you can’t find fringes, you may want to adjust the glass offsets used by the ople server (this is an offset sent to the “moving” LDC glass, that adjusts it from the nominal position on the LDC display)
- - High dispersion will produce smeared, asymmetric fringes
- - When tracking on fringes, the DISP column on the PAVO server should be < 2.0.
- - If the dispersion is high, type “tg” into the PAVO server while on a fringe finder or calibrator to correct for high dispersion. The fringes will disappear at first. When the fringes re-appear, type “tg” again to stop toggling the glass. After doing this, the dispersion should be low when locked on fringes. See Troubleshooting for more details on how to correct this.
- - If the dispersion number is near zero (i.e. you’ve found fringes on a bright star and done “tg”), you get lower noise by typing “dispersion” into the PAVO server to zero the dispersion. Otherwise the software searches over 1 dimension of group delay and 1 dimension of dispersion to search for the biggest peak. (Helps by about 0.3 mags only.)
- Tips to Help Track Fringes Better (adjust these parameters depending on data quality and seeing conditions). Note: to see default values before changing, type the command with no value into PAVO server.
- - Change tint in pavo server (see above; default 9.7 msec)
- + If you’re having problems with R=6.6 and V^2C is more than 0.2, then you should go to tint 20. Calibration will be a little worse but better chances of trackable fringes on faint stars.
- + Calibration sequence must be taken all with the same tint
- + Re-do backgrounds after changing tint
- - Adjust dtime. For good seeing (stable fringes) use dtime up to about 2. For bad seeing (fringes jumping left and right) decrease dtime to about 0.4.
- - Adjust snon and snoff
- - Change autosearch parameters to smaller offset and velocity values:
- + setas beam# -2 2
- Adusting the Incoherent Integration Time
- - Adjust “dtime”. This is shorthand for “gddtime” i.e. “Damping Time” and combines both “gddtime” and “sgain”. If you want to have a longer incoherent (software) integration time, increase dtime. e.g. dtime 0.5 is appropriate for fast seeing, and dtime 2 is appropriate for fainter targets in good seeing. It doesn’t change the recorded data, only the analyzed data used for fringe tracking. (dtime = 1.0 is the default?)
- Photon Counting Mode (pc)
- - For photon counting mode to work, stars have to be at least 6th mag or fainter, and it only makes a noticeable difference at 7th mag. To use pc, first change the gain to 173 (e.g. the gain box on the GUI), then take a new background, then type “pc”, then take _another_ background, then you’re good to go.
Next: Recommendations for Setting Beam Order, Previous: Observing with PAVO, Up: Top Contents Index
9 Shutting down PAVO
- Leave PAVO shutters open when exiting the PAVO gui and server. This will save the M1 mirror positions in the up/open position
- If you will be using PAVO the next day, you can leave the camera cool and just “exit” out of the server.
- If you are finished with the PAVO run, then warm up the camera before exiting by typing the following command into the PAVO server:
- > > coolon 0
- - Wait for camera to warm up to 0 degrees and then exit out of server. This is very important when shutting down for a long time, because it will ensure that the PAVO fan remains off.
- Turn off power for LDC units.
Compressing the data at the end of the night
- ssh to pavo and “cd /raid/090430” or whatever your UT date is.
- Type “compress *fits”. Or if that fails (file list too long)… “compress pavo0*fits &” then “compress pavo1*fits &” etc.
- Do a “df -h” and check there is at least 200GB left on /raid.
Next: Fringe Finding Sources, Previous: Shutting down PAVO, Up: Top Contents Index
10 Recommendations for Setting Beam Order
These were Mike’s recommendations for setting the W2-S2-W1 beam order (Nov 2008):
- The best baselines are between beams 2 and 3, then between 1 and 2, then between 1 and 3. So - for the best possible fringe tracking for faint, resolved stars, try W1 B1, W2 B2, S2 B3.
- HOWEVER, the very shortest wavelength channels of PAVO don’t work for the baseline between beams 1 and 3 (not quite Nyquist sampled), and have poorer signal-to-noise.
- So if you really want maximum resolution, and maximum signal-to-noise at high resolution, then you want W1S2 on e.g. beams 2 and 3. In that case I’d recommend W2 beam 1, S2 beam 2, W1 beam 3. Then you have best signal-to-noise on your longest two baselines.
Next: Troubleshooting, Previous: Recommendations for Setting Beam Order, Up: Top Contents Index
11 Fringe Finding Sources
- It is often helpful to use a bright, unresolved star to find fringes for the first time. If your targets and calibrators are on the fainter side, it’s a good idea to look for additional fringe finding targets.
- There is an idl routine available to aid in selecting bright fringe finding stars
- - Log on to pavo using “ssh -X pavo”
- - Type “idl” at the prompt
- - Run the star finding routine using one of the following commands:
- > > pavo_ptsrc, ’HD 6457’, 10
- > > pavo_ptsrc, [10,30,00,+45,00,00], 10
- - The array in the second call is the RA and DEC in [hh,mm,ss,dd,mm,ss] of the location where you want to find a bright nearby star and the last number is the search radius in degrees.
- - Binaries are flagged in the last column of the output table.
- - It is useful to select fringe finders with a correlated magnitude of 5-6 mag on a 300 meter baseline. The correlated magnitude accounts for the brightness as well as how resolved the target is.
Next: Random and Important Notes, Previous: Fringe Finding Sources, Up: Top Contents Index
12 Troubleshooting
Next: Can't See Laser in Acquistion, Previous: Troubleshooting, Up: Troubleshooting Contents Index
12.1 Can’t Find Fringes
This list outlines the simple things that can prevent you from finding fringes:
- Compare the CHARA time with the official US Time. Check the time listed on the ople and pavo servers. Do the clocks need to be synced?
- Check carts: Are they within delay line range (0-44 meters) and have small errors (< 1 um)? Do the carts need to be homed?
- Is [MAN] button pressed on OPLE Control for the moving carts (fixed cart will be green).
- Check glass position: Are they within the allowable range (-10 to 50 mm) on all beams? Do the LDCs need to be homed?
- Check flux: Is light getting through on all beams? Are PAVO shutters open? Check alignment?
- Check flux levels: Is there any light in the lab entering PAVO (this will show up as vertical stripes in the PAVO pupil display when taking backgrounds)? Are the acquisition mirrors out (PAVO pupil will appear cut-off if they are not)?
- Check “goffset” command on ople server - see Dispersion is High.
If OPLE is not tracking - go to OPLE Server:
- If mean errors are high (should be 0.00) → anything bigger than 1 is high
- Click [OFF] - [BACK] - [OFF] - [TRACK]
or… [OFF] - [FRONT] - [OFF] - [TRACK] - This often happens with W1 - keep you’re eyes open in case it gets stuck.
Check LDC glass position (possible reason for not finding fringes):
- The LDC glass on all beams should be between -10 mm to 50 mm.
- Look out for “←10mm” or “>40mm” on OPLE server. If the LDC glass goes outside of the allowable range, then it sometimes loses position and needs to be homed.
- To change the LDC position for the reference cart use Cosmic Debris (if tracking on the reference cart position) or the LDC controls (if using AUTO for reference cart on Cosmic Debris).
- To home the glass position on an individual beam, type in ople server:
- > > autoldc off
- - Home the glass by using the LDC gui (make sure LDC velocity is nonzero or glass will not home/set properly)
- > > autoldc on
- IMPORTANT HINT: the reference glass position in mm is roughly the same as the reference cart position in m.
Next: Can't See Starlight on Dectector, Previous: Can't Find Fringes, Up: Troubleshooting Contents Index
12.2 Can’t See Laser in Acquistion
Can’t see laser in [ACQ] when aligning TV Tracking on telescope:
- Beam 2 might be too faint to see - change laser to ND 2.0. (Set back to ND 3.0 when finished.)
- If LDC glass is not in the right position, you will not see the laser in ACQ. For instance, if the LDC glass goes below -10 mm or above 50 mm, then the glass might move completely out of the beam and get lost. Be careful that this does not happen before the reference cart position is set while slewing.
Next: Can't See Laser in PAVO Camera, Previous: Can't See Laser in Acquistion, Up: Troubleshooting Contents Index
12.3 Can’t See Starlight on Dectector
Check the PAVO server to make sure the gain is set properly. If it is 0, then re-enter the gain setting using the PAVO gui. If light is still not reaching the detector, then go into the lab, put in the corner cubes, and make sure the laser light is reaching the PAVO table.
Next: Dispersion is High, Previous: Can't See Starlight on Dectector, Up: Troubleshooting Contents Index
12.4 Can’t See Laser in PAVO Camera
You need to switch the filter to LP02-568 in order to see the red laser in the image plane or the lenslet plane. For the green laser, use filter FB 500-40. Are the corner cubes in? Did the PAVO shutters get saved in the closed position?
Next: Large Jump in Image Position, Previous: Can't See Laser in PAVO Camera, Up: Troubleshooting Contents Index
12.5 Dispersion is High
If the dispersion is high or if you can’t find fringes, you may want to check the glass offsets being sent to the LDC controls by the ople server. High dispersion will produce smeared, asymmetric fringes. This is mostly an issue in terms of tracking on the broadband fringes (post-processing is done using small sub-bandpasses). There are three ways to adjust the glass offsets:
- As of July 2009, you can type “tg” into the PAVO server on a fringe finder or calibrator to correct for high dispersion. The fringes will disappear at first. When the fringes re-appear, type “tg” again to stop toggling the glass. After doing this, the dispersion should be low (< 2) when locked on fringes.
- Opening the connection to ople to allow PAVO to communicate with ople and adjust the glass offsets automatically
- - PAVO server says whether the connection to ople is open or closed (default is closed)
- - If the dispersion is high (DISP column on PAVO server > 2), type “opleopen” into pavo server while tracking on fringes (AON)
- - This will allow PAVO to send commands to ople to adjust the goffsets
- - Wait until the dispersion gets low while tracking on fringes
- - Type “opleclose” in PAVO server to close connection and continue taking data
- - DISP < 2 is good
- Change goffsets directly using the ople server
- - Type “goffset” in ople server
- - Select the telescope for which you want to adjust the glass offset
- - Enter the goffset value you want to set
Next: LDCs won't Home, Previous: Dispersion is High, Up: Troubleshooting Contents Index
12.6 Large Jump in Image Position
If there is suddenly a large jump in the position of the image, it might be caused by L2 being at the end of its range. To check:
- Open PAVO [ENG] gui
- Look at numbers for (e.g.) B1 L2 X
- That number can’t go above 132000 when aligning the image and pupil.
Next: Using PAVO with Secondary OPLE and Secondary Cosmic Debris, Previous: Large Jump in Image Position, Up: Troubleshooting Contents Index
12.7 LDCs Won’t Home
- Make sure VEL and ACC are nonzero (or else the units won’t home)
- If you need to home LDC glass during the night, turn off ASTROMOD using the ople gui, home the glass (wait for position to go to zero), then turn back on ASTROMOD. If you don’t turn off astromod first, OPLE may send a new offset to the LDC glass before it has a chance to get to the home position.
Next: Homing the lenslet stage (motor 1), Previous: LDCs won't Home, Up: Troubleshooting Contents Index
12.8 Using PAVO with Secondary OPLE and Secondary Cosmic Debris
- When observing with PAVO as a secondary program, type “opleopen ople_2” into the PAVO server.
- PAVO fringe tracking goes directly to VME, but glass movement (tg) wouldn’t work without typing this command.
- If this isn’t done, then error messages will appear about carts not being active when PAVO goes into the shutter sequence.
Next: If you need to home only one of the PAVO motors, Previous: Using PAVO with Secondary OPLE and Secondary Cosmic Debris, Up: Troubleshooting Contents Index
12.9 Homing the lenslet stage (motor 1)
The zaber motor for the lenslet stage can get stuck while homing. This used to hang up the PAVO server while homing motor 1 during the zzero sequence. As of December 2015, Mike updated the PAVO code so that the zzero process skips the homing of motor 1. However, it still moves the stage to 0 and sends it to the last correct position. Therefore, it is important that motor 1 is “homed” and has a realistic 0 position before running the zzero procedure. Here are instructions for how to home the lenslet stage (motor 1):
- Go to the PAVO table and take off the black box covering the camera, filter wheel, and lenslet stage.
- Open a PAVO gui on the laptop. Click on [ENG] to bring up the PAVO Zaber Engineering gui.
- Open a terminal window and type, “speak pavo”.
- Home motor 1 by typing “zhome 1” into the speak pavo session. The zaber stage should move all the way in toward the home position. If the stage does not home properly, the process will fail, but the zaber motor will continue to be active and vibrate.
- Clear the bad position by typing “zreset 1”. The zaber motor should stop vibrating. (If this does not stop the vibration, then unplug the two power cords for the zaber motor for the lenslet stage - note that this will cause all motors to lose their positions.)
- Set the current position as the 0 home position by typing “zsetposn 1 0”.
- Test that zaber motor moves by sending it a positive offset using the engineering gui or by typing “zmovrel 1 1000”. Make sure that the position on the engineering gui is updating properly.
- If the zaber motor is moving properly, then send it to a small absolute position by typing “za 1 1000”. Define this new position as 0 by typing “zsetposn 1 0” again. This should avoid sending the motor to a bad position at the edge of the zaber range during the zzero sequence.
- Check that the zaber stage moves properly when given a large offset like “za 1 400000” or send the stage to the lenslet position by clicking [LENSLET] on the PAVO GUI. As of 2016Aug08, the pre-set zaber positions are:
- - Image: 99,030
- - Lenslet: 470,603
- - Pupil: 350,000
- If the lenslet zaber motor is moving as expected, then type “zzero” to continue homing all other motors (if they need to be homed).
Next: No light in the pupil plane, Previous: Homing the lenslet stage (motor 1), Up: Troubleshooting Contents Index
12.10 If you need to home only one of the PAVO motors
- “zhome N” where N is the motor number listed in the ENG gui
- Look at /ctrscrut/chara/etc/pavo_zaber_positions
- - line 1 - motor 1
- - line 2 - motor 2
- - ….
- - first number in each row is position 0 (i.e. the on-sky shutter open position)
- “zmovabs 5 12345” - moves motor 5 to position 12345
- Alternate: “zread” - will read last saved positions and set motors.
- - This could be dangerous because it can overwrite any unsaved offsets
- Motors have allowed ranges out to 132000.
Next: PAVO Server - Error communicating with IFW, Previous: If you need to home only one of the PAVO motors, Up: Troubleshooting Contents Index
12.11 No light in the pupil plane
The pupil location saved in the pavo_zaber_positions file is not currently set to view the pupil. We found that the position of the zaber mount needed to view the pupil will either send the lenslet stage to a position where the imaging lens hits the side of the camera box cover or that the zaber stage extends so far out that it goes to a bad position. When this happens, the zaber stage will lose home and mess up the LENSLET and IMAGE positions. To avoid this we set the pupil position to a location where the mount for the imaging lens blocks all light from hitting the detector (so as not to confuse observers who might accidentally try to align using the pupil position). If the pupil (without the lenslet in) needs to be viewed, then this position will need to adjusted. The last recorded pupil position was 577,549; this would allow one to view about half of the pupil. The blocked pupil position is currently defined as 350,000.
Previous: No light in the pupil plane, Up: Troubleshooting Contents Index
12.12 PAVO Server - Error communicating with IFW
The following error message sometimes appears when starting the PAVO server: “Error communicating with IFW. Could not read from IFW. Is the filter wheel plugged in and on?” Most of the time, restarting the PAVO server will clear this error message and allow PAVO to communicate with the filter wheel. If restarting the server doesn’t help, then check that the cables going into the small, black IFW box on the PAVO table and into the back of the PAVO computer are plugged in securely.
Next: Index, Previous: Troubleshooting, Up: Top Contents Index
13 Random and Important Notes
- There is currently a bug that if the PAVO gui is reopened, the gain does not update, so it will go to 0 and still read a values such as 140 or 150.
- Clicking [image] will automatically change filter selection to narrow-band filter. If prism is left in, we would see long spectrum rather than star image.
- You need to switch filter to see the laser in the image plane or the lenslet plane.
- Restarting pavo:
- - Click [REOPEN] on Cosmic Debris.
- - Click [object] on Cosmic Debris to re-acquire target in order to set target name (otherwise type “HD 12345” on pavo; type “star” to check)
- If you need to reset the glass in primary ople server, e.g. if you’ve changed baselines and the glass for an old telescope is at -20mm, type into the ople server or speak session:
- > > autoldc off ; tells ople to stop moving the LDC’s
- - Using the LDC Gui, set the velocity of the glass in question to 50, home the glass, then turn it off. Back in the ople server:
- > > autoldc on
- If the display freezes: click [NO DISPLAY], [REOPEN] and [DISPLAY].
- - If that still doesn’t work, close PAVO GUI and reopen it.
- If you totally screw up the alignment… you should do a “zzero”
- If you totally screw up the zaber save file… look for old files with dates as part of their name in /ctrscrut/chara/etc/. These files are automatically created whenever a zwrite is done. Copy one of these files to /ctrscrut/chara/etc/pavo_zaber_positions, do a “zread” then a “zzero”.
- What happens if alignment was good, PAVO crashes, then alignment screws up? This generally only happens if you adjusted the PAVO alignment considerably, didn’t do a “zwrite” and left the “shutters” closed. Then the M1 mirrors will be left in their “shutter closed” postition, and the software will not know where you adjusted it last time. However, it generally isn’t too hard to find the beam again because only M1 vertical (y) will be out.
- How does PAVO remember the saved positions (e.g. in the PAVO engineering GUI)? Whenever you go to another saved position (e.g. using the engineering GUI, or clicking [MASK OUT] or one of the shutters [B1] [B2] [B3] or [IMAGE] or [PUPIL], if you are selecting a position you are already at, you go to the last saved raw position for this setting. If you select a different setting (e.g. by clicking [B1] after adjusting it) the previous raw position is saved in memory.
- Tricky power-user shortcut: to get ctrscrut window just type “ctrscrut” on rocs
- How can I see the Wazoo log from ROCS? From a ctrscrut terminal “cd /ctrscrut/chara/data” then look at the appropriate status_xxx.txt file. A new one is written with each reopen.
- If using the choppers in 3T mode, set the chopper frequencies in the lab to
B1: 4 Hz, B3: 5 Hz.
Previous: Random and Important Notes, Up: Top Contents Index
14 Index
| Index Entry | Section |
|---|