Associated Wikis
(privileges may be required)
User Tools
Sidebar
Observing Procedures
Link for New Operating Procedures Page - Under Construction
OBSERVING PROCEDURES
Lab Protocol
Preparations in the Lab Prior to Observing
Setting up Computer in the Control Room
Text Commands for CHARA GUIs
Observing Conditions
Going on Sky
Night-time POP Changes
Procedure for Shutting Down the Array
SUPPLEMENTAL INFORMATION
New Alignment Procedures
Remote Observing
Shutting Down prior to a Power Outage
Recovering from a Power Outage
Trouble Shooting
Text Commands for CHARA GUIs
Daily Alignment Check Procedure
Co-phasing with the CHARA phase reference
Instructions for using the Six Telescope Simulator (STS)
Six Telescope Star Tracker (STST) Manual
Tip-tilt Splitters Change
E1 HuT and Cooler Communications Recovery
Coude alignment procedure - Updated 2021Jun01
Telescope Horizon Limits
Restarting Servers
ADAPTIVE OPTICS DOCUMENTATION
Tunable beacons
Tuning the AO Systems
E2 AOB Dichroic Recovery Document
Using Labao with Starlight
Telescope AO User Manual - an engineering manual, not for observing
WFS TT Alignment and Usage
TWFS Faint Object Instructions
Telescope Adaptive Optics Calibration Procedure
INSTRUMENTS
Instrument Manuals and Observing Logs
Recent fringe offsets
Recent glass offsets
Software setup for specific instruments
Classic Faint Object Procedures
DOCUMENTATION TO BE UPDATED
Note: the information contained in these wiki pages needs to be incorporated into the documentation in the CVS tree.
CHARA Array Operating Procedures
Copyright © 2005-2021 The CHARA Team
Last updated: 2021-08-10
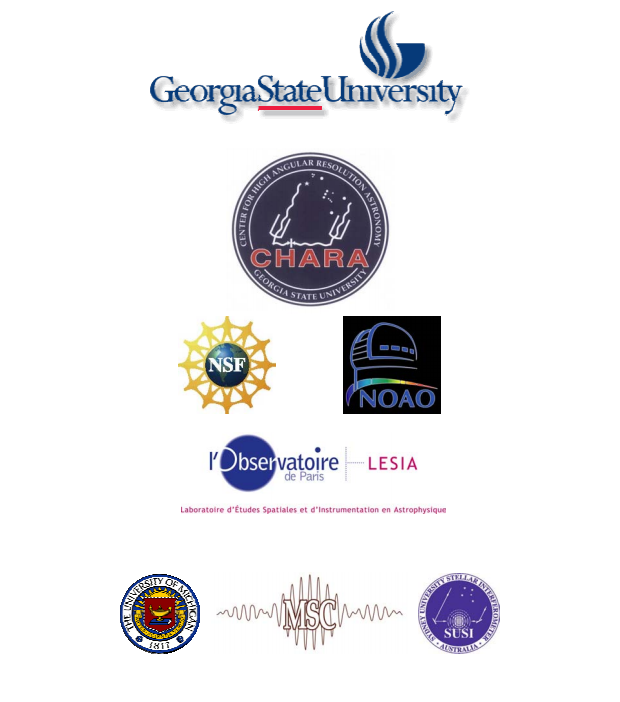

Chapter 1:
Lab Protocol
1.1 Lab Rules Intro
The CHARA optics lab is a building within a building and is intended to provide thermal and vibrational stability. The main goal of the CHARA lab rules is to keep all optics and equipment safe from any hazards. The crucial issue being misalignment of anything. The amount of dust and dander must be kept to a minimum.
1.2 The Metrology Laser
A high-powered infrared laser is used for the delay line metrology. This is an eye hazard, so before entering the lab check to make sure the red light above the door is not on. If the laser is activated, it is a must to put on IR-protective goggles. If you are not sure, wear the goggles. Please note that the METLAS gui or OPLESystem Controller gui may not show the correct state of the laser. Hit reopen on the METLAS gui if it does not agree with the others.
1.3 General Lab Rules
Please remember that:
Procedures in the lab must be followed closely and failure to follow these rules will result in loss of lab privileges.
Before entering the lab, you must have a reason or tasks at hand.
Lab booties/shoe covers must be worn by all. Throw out booties that have holes in them. The traction tape on the steps are particularly rough on booties so examine them before and after using them. Proper clothing is also important. Loose hanging jackets or garments can snag on mirrors or other exposed equipment and are better left outside of the lab. Please be alert and move slowly and cautiously. When entering the lab make sure to walk across the sticky floor mat. If the mat isn’t sticky, remove the top layer. If this is close to the final layer please notify the staff. No more than three people are allowed in the lab at once unless it is 3 to 4 hours before observing time or there is some pressing need. Many bodies can create unwanted atmospheric effects. With too many people, it is too easy to bump into each other and the equipment. If you bump, hit, move or just tap anything in the slightest way, let us know. Never touch anything you have not been trained to use. If ever in any doubt, leave it alone and get someone who knows. Any unusual sounds, sights, movement of equipment, etc., should be noted. You must know the path of the laser beams, metrology or alignment. Stay out of their way especially right before observing. If you must go into the lab during this time don’t forget to put on IR-protective goggles. Access and use of the lab requires training. If a piece of equipment does not appear to be operating properly let us know immediately. Also if you are uncertain about a lab procedure or a step in the alignment sequence contact us before proceeding. When leaving the lab any time of the day, remember to turn off all lights (fluorescent and incandescent). Lights left on generate unnecessary heat in the lab.
Back to Main Menu
Chapter 2:
Preparations in the Lab Prior to Observing
27 AUG 2012 by Judit, Current version 10 Aug 2021 by Chris
These are routine tasks to be performed in and around the lab every evening to prepare the array for regular observations. Note that there is a new Daily Alignment Check Procedure for configurations that do not change night to night. Use it instead of the full alignment given here.
2.1 Starting the vacuum pump for the light pipes
Go into vacuum pump shack. Flip on power switch for pump and wait for the blower to go on in about 7 seconds. Wait 5 more seconds after the blower starts and open the top valve slowly (parallel to pipe means open). Note if fan cords are plugged into wall outlet to keep pumps cool in the summer. Note oil temperature when you start up. Oil temps are usually kept above 15º C by a block heater on the north side of the pump and a space heater on the south side. Inform Larry or Craig if the oil temp is low and the heaters did not run to bring the temp up before starting.
Go into lab building, check pressures on Vacmon display. If pressure is higher than 100 torr in any of the lines, pump those lines only one at a time. Open each valve slowly, you will hear the air rush out as the pump pulls the air. Slowly continue to fully open. Open each valve as the pressure is pumped down to the pressure in the next lowest line. Ideally, you don't want to allow pressure from one line into the line of a lower pressure line. The final pressure should be around 1.0 Torr in each line when you leave the lab area if all six lines are opened. The pump will normally bring all 6 lines down to .2-.3 Torr after about an hour. The S1 and S2 lines leak the most during the day and will read the highest in the afternoon when you return, usually between 30-40 Torr in the summer and 20-30 Torr in the winter. Note any unusual vacuum readings as they can indicate a leak beyond what is normal. Sometimes a line isn't pumped down the night before and can read higher than 30 Torr. Pump down the highest ones first as stated above.
2.2 Filling NIRO with LN2
Fill both chambers on the NIRO camera. Use the gloves and glasses provided on the shelf with the funnels and the thermos. It will normally take 1 liter of LN2 in the outer chamber and 1/2 liter in the inner chamber. Fill it until the LN2 bubbles out of the top. This camera is normally kept cool all the time, exceptions will be noted.
Record that you filled the camera in the log book, noting time and camera filled. The typical notation for NIRO is to write FF in the NIRO column to show both chambers were filled. Note that there is a morning and evening filling so follow the pattern. Note also the vacuum measurement for the MIRCX camera. If you do not observe due to weather, fire or closure, inform someone on the mountain before 2:30 pm so they can fill it for you.
2.3 Alignment of the light path to the telescopes
Go into the lab. The green alignment laser on the light source table is used. To open necessary guis, use laptops or the tablet inside lab. The tablet or laptops are located on the table next to the MIRCX/MYSTIC table and are plugged into chargers.
2.3.1 In the lab (Beam Combination area) Turn on power switch for alignment laser, and turn the key. Above the tiptilt camera, turn on the Pico 3 controller.
2.3.2 Laser alignment to east table. (New automated hardware installed in 2022)
Check the laser spots on the E table target at North wall of Beam Switching area. Use the laptop that resides in the corner by the East telescopes table. On Laser Filters gui, select OPEN, open [Laser] shutter on the SHUTTERS gui and open visible shutters for the beams you are going to use, B1-B6. Using the VISBEAMS gui, move the laser to the first beam pair you will check, ie. Beams 1&2. Using the Beam Samplers gui, move beam samplers off of the beams you will align. Check each spot that is going to be used on each pair (for ex. 1&2, 2&3, 3&4, etc.) Use Pico3 gui to center laser dots on cross hairs. Be mindful of which pair was selected with VISBEAMS. (1&2-2 and 2&3-2 appear at the same spot, but different pieces of optics are involved) MIRCX alignment usually uses B1&2, B3&4, and B5&6 without the middle options of B2&3 and B4&5.
Note that with the new automated alignment setup installed, the beams to the right of the beams selected will also be illuminated. For instance, B2 is illuminated by B1 if both shutters are open and both Beam Samplers are moved away. Close B1 shutter to see B2 illuminated by the proper beam. When you are done, use the Beam Samplers gui to put telescopes back on the appropriate beams. Note that when multiple telescope/beam configurations are requested, aligning to the secondary configuration or back up telescopes first, then finishing with the primary configuration may be more efficient. This can apply to Classic, Climb or PAVO programs.
If the telescopes were used on the same beam on the previous night, the next steps may be very close and should not need much if any adjustment.
2.3.3 Lab dichroic alignments with labao
NOTE: As of 2017 Jul 05, please align the dichroics following the instructions in Setup with LABAO document.
2.3.4 Checking the alignment to the rail target
Put the rail target onto delay lines (toward back of the room from home sensor) Make sure carts are at back of the rails. Check spot on back side of target. If alignment is bad at the back, follow instructions for BRT adjustments. (Printed sheet on metrology table) Remove rail target and return it to the spare table when done.
2.3.5 Labao wfs camera covers and labao shutters
Put the Covers on gently when doing the following alignment steps in the lab: IR mirror check to SILMARIL, CLASSIC/CLIMB or MIRCX tables with alignment laser or beam combiner alignments with white light source or tiptilt Zabers alignment with alignment laser.
Take covers off after you remove the corner cubes from their bases.
The labao cameras (just like the tiptilt camera) are safe during pop changes as long as you do not open any labao shutters. You will notice increased counts on the labao cameras (just like in the tiptilt camera) whenever ND=0 alignment laser is going through the system, but this is not harmful as long as the labao shutters are closed. While observing none of the labao shutters need to be or should be opened. As usual, dim the laser after you are done with the pop change to protect any camera in the lab from ghost reflections and scattered laser light.
2.3.6 Alignment of the IR light toward beam combiners
The IR mirrors on the beam samplers can be adjusted using Pico 2 controller to targets depending on which IR beam combiner is to be used.
For CLIMB 1, CLIMB 2 or CLASSIC, the removable 6-beam target should be placed in the clamps on the CLIMB table. This also applies to aligning CLIMB for fringe finding for PAVO.
For MIRCX, the same target should be placed in the clamps on the MIRCX table. Place the target to the appropriate table, making sure it seats firmly in the clamps. Cover the labao cameras if the labao server is running. Place the small corner cubes (labeled) on their bases at the BRTs. Make sure they seat firmly and correctly. Open IR shutters, send laser light using VISBEAMS gui to the position you want to check. Use a tablet to bring up Pico 2 gui. Click on icon in the menu or in xterm type: xpico2. Select the appropriate IR mirror for the beam you are about to adjust. For ex: S1IR. The Beam Sampler gui tells you which telescope is in the beam you are aligning. Note that the IR picos move the beam the opposite direction that is labeled. Clicking of the picos can be heard when they are moving. When done for all telescope to be used, remove target and place it above the CLASSIC/CLIMB table or behind the MIRCX target clamps and remove corner cubes from their stands and place them to the side of the beam path. Remove the labao camera covers after you remove the corner cubes from their bases
2.3.6 M10 Alignment if there is no pop change
If there is a pop change, these steps will be performed in the control room. Skip ahead to Section 2.4.
Go to a computer anywhere to check the beam remotely at the telescopes. Check Vacuum Monitor that the vacuum is below 20 torr. Open telescope gui from pull down menu. Click TV [ON] to open the camera window and click [M10AL] on the control tab to change view to the M10 alignment view, click [M7 open] to open the M7 mirror cover. Open the laser shutter, put the laser filter to OPEN or ND 0.3, and center the bright spot in beam on the black reference spot. (Note that S2 has a double spot in the center and a single spot to the lower right. The double spot is the correct one.) You may need to adjust the IRIS or the TV brightness to see the bright spot well. [BEAM] cycles the iris from open to closed and gives a good idea of where the center of the spot is. To adjust the position, use Pico 2 to select, for example, E2M10 → [MOVE] (use large steps ~ 100). Note that the up, down, left, and right buttons do no correspond to the actual directions the spot will move. When the spot is centered, click [M7 close] to close the mirror cover * click TV [OFF] to close the window. These alignments can also be done in the control room or by the observer. If they are not done with the other alignments, please let the observer know they need to be done before observing.
2.4 Final steps in the lab
If using CLASSIC or CLIMB, turn on the black box above the NIRO computer, and then turn on the silver box below it on the same cart. Remove cover on camera. Note which filter is reported on the filter wheel. The NIRO CPU has clock troubles so it might be beneficial to power the computer on using the [NIRO CPU] button RACK_2 on the POWER gui. If all 3 LED's on the back of the computer are lit, with the green LED's blinking slowly and quickly, then the clock is likely correct.
If using MIRCX/MYSTIC, be sure to confirm the correct Prism or Grism is in as requested in the setup request email or be prepared to change it after the flux is found on the currently installed prism. MIRCX users differ in wanting that done before or after they come online.
On the Metrology table inside the lab, turn on two blue amplifiers for metrology laser (on button is labeled “line”) The units will hum when on. Turn the key to ON on the laser power box to put metrology laser on standby.
Make sure all lights are turned off in the ople room and the lab when leaving the inner lab.
Be sure to inform the MIRCX/MYSTIC PI that you are done in the lab and that it is ok to start any alignments or STS recording that is desired. All further steps will be outside the optical lab.
2.5 Starting up the new OPLE system and Metrology (Added 08/10/21 - Chris)
Go out to the computer area, turn the metrology laser on.
Check sockman for old OPLE“X” servers (where X is 1-6) and remove any that may be on the sockman list.
You can start the new ople gui from the menu system, called OPLESystem or with the following command
ssh -Y ople /opt/bin/OPLERemCtrlApp
The gui that appears does much of the start up sequence remotely and does not fully start everything yet. This will eventually only require fewer steps to complete.
When the laser is on, the circle marked Laser will be green and the wattage listed will be 65-80mw (instead of ~20mW when off)
All the circle indicators start out grey.
After a 1 minute warmup of the laser, press the Metro button which will power up the Metrology cage, the laser repeater and the oscilloscope. When button indicator is green, you can proceed to the next step.
Press the [start] button near the bottom. This will start up the computers, and the first stage of hardware and takes about 90 seconds to complete. The grey buttons will turn yellow with a blue icon when the computers have started up, but not loaded the drivers yet. They will then turn solid yellow when they are ready for the next step and have loaded all the drivers. (Note: E1 has often failed to start and will need to be powered on manually by the rocker switch behind the right, front cover of the E1 ople computer)
Once all 6 are solid yellow, right click on each yellow dot, and select start. This loads the control software and will turn the button green. Once all 6 are green, you need to close the gui and reopen it in the control room.
Chapter 3:
Setting up Computer in the Control Room
Updated Feb 2023 by Norm
3.1 General Overview of Control Room computer setup
There are six computer screens which are now horizontally arrayed. Window layouts can be saved and reloaded to suit each operator. Use the third icon from the left in the toolbar (Operator Layout) to open a window to save or load a layout. After a restart on zoot, the necessary windows to observe can be brought up using the fourth icon from the left in the toolbar (Observation Setup).
3.2 Setting up for observing
Start the OPLE server. Let the MIRCX and MYSTIC observers know it is running. Some will start the STS data recording before Ople is started, but others may want it running.
The following windows should be opened on computer screen 1 (these are usually kept open all the time): Telescope monitor, Beam Samplers and PoPs, Visbeams, Shutters and Laser Filter Wheel, Iris, Metrology Laser and Metrology Monitor, Sockman, Pico 2, Power, Weather gui and graph, and a terminal for opening popperigtk.
Turn on the following from the POWER GUI. To change the setting on the power GUI, unclick LOCK, make change, re-click LOCK:
- If observing with CLASSIC or CLIMB2, turn on [NIRO CPU] and [CLS-DITH] on RACK_2.
- If observing with CLIMB1, turn on [NIRO CPU] on RACK_2 and [CLM-DITH] on RACK_3.
- For each telescope, turn on [TIP/TILT].
3.3 Servers required for observing
Servers can be opened from the pop up menu at bottom of screen 1, using the black platter icon or using the Observation Setup icon which opens them all automatically. The GPS, METROL and VACMON servers should always stay on and remain on screen 1. Close and re-open all Telescope servers after UT 0h, (because of tiptilt connection issues) in screen 2. Open Primary OPLE server, Open Classic, Climb1, or Climb2 if needed, Open Tiptilt Server if needed, open Labao servers as needed, Open Metrology Monitor (METROL) gui, (upper right of screen 1), this gui usually remains open. Open Metrology Laser (METLAS) gui, (upper right of screen 1), this gui usually remains open.
3.4 Open Telescope guis, or obsgtks from menu
3.5 Open GUIs required for observing from the menu under GTK or the desktop icons: Open Primary OPLE gui, Open Classic, Climb1, or Climb2 gui if needed, Open LDC1 and LDC2 if PAVO or SPICA program is observing. If using Lab Tiptilt, open Tiptilt GUI. Check that the pops are set by confirming the POP Overview window or Popperi gui has the same pops as the setup request email. If the pops are not changed, do them now before homing the carts to get the best alignment. Confirm the M10 mirrors are aligned by using the green lab alignment laser before homing the carts. The procedure is above in Section 2.3.6 M10 Alignment.
3.6 Metrology laser and homing the carts
If the lab has been aligned, the metrology laser is already on . On the Metrology MonitorGUI, click [INITIALIZE] to initialize the metrology. A window will pop up to indicate a successful initialization. Hit [OK] on the window to close it. Select REFALL and the UNK signal for each cart being used. Hit “OK” to bring up plots. Click [CLEAR] on the metrology monitor to turn the unknown signals from red to white. The signals should look like nice sine waves. If they are too small in amplitude or erratic, a metrology alignment or self interference may be the reason. To close the metrology signal windows, click on [RUN MULTIPLE] again
Home each of the active carts. The carts must be homed before observing or else fringes will not be found. Do not forget this step or endless frustration will follow. At the start of the night the carts will usually be at the back of the rails with the back switch (BS) column marked with an “X” on the OPLE server. On the “Control” Tab on the OPLE GUI, click [HOME] on each of the active carts. This will move the carts to the front of the rails where the home switch is located. If the carts do not appear to be moving after clicking “Home,” you can put IR laser googles on and go into lab to check them and listen if the carts are making loud grinding or squealing noises when they are trying to move. If they are, then the cart(s) may need to be inspected (serious problems with the carts need to be fixed by daytime staff).
After the carts finish homing, the ople server will say “HOMESETDONE”. To check that the carts have homed properly, use the [CHECK] button on the ople gui to have ople check the homing accuracy. A value of a few microns is usually returned after the cart is checked. If any cart has large values above 20 microns, home the cart again and check the homing until it shows low values.Once all carts have displayed low errors for the CHECK procedure, click [TRACK] on the Control Tab of the OPLE GUIto track the cart to the home switch at the target position of “0.000000” on the OPLE Server. Make sure the “X” lights up and stays steady under the HM column on the Primary OPLE Server for each cart you will be using. Also make sure that the errors between the laser and target position are small, (0.007-0.020µm or less is typical), when tracking at the home switch. If the errors jump when the cart is tracking on the home switch, then turn the cart [OFF], move the cart [BACK] about a meter from the home switch, turn the cart [OFF], and try clicking [TRACK] again. Please wait for each command to register on the OPLE server before clicking the next button in this sequence. If the errors do not stay near zero, the metrology laser may be out of alignment and the signal is low. Pull up a metrology signal window as shown above and confirm the signal is strong. It will look like a sine wave with an amplitude the same as the window height. If it is low, adjust it carefully with the MET2 gui in PICO 2. Get the sine wave to equal the window height. If it is ok and the problem persists, you can try to restart the respective cart’s computer/OPLE1-6 server(s). Try tracking the cart again. After checking to make sure the carts track properly, send the carts back to 20m or so and turn them off.
If using the CHAPMtoMet feature, once the OPLE server has fully started, please check sockman for CHAMPtoMet. If it is running, then MIRC is ok to start. If it is not running, log into the ople computer and run the command : CHAMPtoMet This is case sensitive. This is not the usual mode of controlling the carts.
3.7 Setting up the Cosmic Debris job sequencer
Open Cosmic Debris, CD for short, from the desktop icon. On the CONFIGURE tab, check to make sure the PoPs and telescope beam assignments agree with the white board or the setup email. If the POPs are wrong on CD, then open the “PoPs” gui, click on the [Overview] button on the PoPs gui. If nonsense comes up in the overview, then click [FLUSH] and then [REOPEN] on the PoPs gui, then click [UPDATE] on the PoPs Overview. If the PoPs Overview is now correct, then click the [GET] button on the CD Control Tab, this should update the PoPs. If the beams are not assigned correctly, move the beams accordingly to the proper telescope using the BeamSampler GUI and click [GET] on CD to update. These values can all be set manually if the GET function does not set them correctly. Select the active telescopes on the tab labeled “Configure”, choose a suitable reference cart, using the same one from the night before to make fringe finding easier. After everything is set correctly, then click [SEND] on Cosmic Debris to send the active scope information to Ople.
Set the instrument and settings on Cosmic Debris. On the CONTROL tab on Cosmic Debris, select the beam combiner or combiners to be used. If using CLIMB or CLASSIC, also select the filter (H,K') and beams (1/2, 2/3, 3/1).
3.8 Synchronizing the clocks
Synchronizing the clocks is very important for positional calculations of the telescopes and ople carts. All clocks are synchronized with the [SYNC CLOCKS] button on Cosmic Debris. Push the button, and after 17 seconds, a series of messages will display on CD to indicate that the various systems and servers are sync'ed. Check the OPLE server to confirm that the OPLE Tm clock is the same as CHARA time and that the error in the parentheses is (0) or (1). A reading of (0) and (-1) may cause problems as the clock is synced one second off from usual. Use [SYNC CLOCKS] again to get the OPLE errors to (0) or (1). A reading of a different time with (!!) behind it means the clocks have not been synced.
3.9. Beacon Alignments
The beacons will need to be aligned before going on sky and are usually done after the lab is aligned, after the pops have been changed and M10 mirrors aligned, and again before slewing. The telescopes need to be at the stow position. Make sure the carts are not at the front when performing these alignments or the labao alignments will be off. Move the carts to 5m or farther from the home switch. The beacon alignments consist of opening the proper mirror, beacon and fiber covers, turning on the beacons and tel WFS cameras and labao displays, and aligning and focusing the red and blue beacons to the respective boxes on the tel WFS and labao. The obsgtk will display a green message at the bottom to confirm each alignment sequence has completed.
In the WFS tab of the telescope GUI or the CONTROL tab of the obsgtk, turn on the red LED, open the fiber covers, then beacon flat covers. The CAMERALINK and WFS server are now part of Bootlaunch script and the ANDOR camera power should always be on in the POWER gui. Open M5 and M7 covers.
The blue beacon is no longer an LED and has been replaced by a tunable laser with its own gui.
Start the control GUI for the blue beacons from a terminal on any CHARA computer by typing tunable_beacon
In the WFS GUI or obsgtk, turn the cooler on (COOL ON) and open the camera shutter (SOPEN) or SHUTTER (OPEN/CLOSE), then CameraLink on (CL ON) if it is off, Camera on (CAM ON), and start TWFS display (MOVIE). For the scopes with DMs, use the POWER ON button on the WFS GUI (WFS/AO tab) to power the DM on, make sure that the DM current and temperature are displaying numbers.
NOTE: There are now two sets of boxes on the TWFS. The blue boxes are for locking on starlight and are the default reference position. The green boxes can be offset from these to correct for the misalignment between the beacon and the IR starlight. At the beginning of the night, the red beacon must be aligned to the blue starlight boxes with the telescope at stow (see New Alignment Procedures). You can zero out any offsets between the green beacon boxes and the blue starlight boxes on the telescope WFS using [ZERO] or [ZERO BCN].
Turn on the ACQ camera in the obsgtk. Make sure that the beacon is going through the hole in the acquisition display. If not, use Beacon UP/DOWN etc buttons on a HUT gui or WFS tab on the obsgtk to move it into the hole. Look for spots to be in boxes on the WFS display. Turn on the boxes on the obsgtk [BOXES] to see how the alignment is. The boxes may be in the default position or may be moved to a position that worked better when observing. Load the default boxes with the [DEFBX] button, then move them to center on the beacon when it is centered in the ACQ hole. This ensures a more even illumination of spots in the boxes. As the red beacon is bright, use low gains, ie. 30-50 for the BARE dichroic, 70-100 for VIS or 200/300 for the IR dichroic, to make these alignments. If the red beacon spots on the WFS display are in the boxes, press [ALIGN BEACON] on the ALIGN tab on the TWFS GUI or [ALN BCN] on the obsgtk, wait for completion. The values should reach zero in both the X and Y axes. The default maximum number of tries is 10 so if it is not aligned before it ends, repeat the step if needed.
Turn labao camera [ON] and [START] the display. Make a dark with the [MKDRK] button in the LABAO section of the obsgtk. Turn on the blue beacon. The blue beacon should show spots on the LABAO display. Adjust the FPS lower if they are dim. 100 FPS is the default, but 40 is often used for observing. Set the M7 mirror to the default position. Then use the blue DICHROIC buttons on the WFS tab of the obsgtk or HUT gtk to get them in the boxes. When the spots are inside the boxes, press [SCOPE DICH] in the ALIGN tab on the LABAO GUI or the [ALN DICH] on the MAIN tab of the obsgtk to align the spots.
If the spots do not show at all in the labao, the scope dichroic is likely out of alignment. Turn on the lab laser and set it to ND 4.0. Look for additional spots in the ACQ window that are not from the beacon. Use the Dichroic controls to make the laser spots match the blue beacon spots on the ACQ camera view. Use large steps such as 2500 to bring the spots together. Up is to the upper right in the ACQ view at STOW. If they are way off or not visible in the ACQ, you can hit the button for the appropriate dichroic in the HUT gui and it will set the dichroic to its last saved default position.
Note the focus term on both the TWFS and LABAO GUIs or obsgtks. The next steps will minimize both focus terms. Start with the (BEACON FOC) button on the ALIGN tab of the LABAO GUI or [FOCUS] in LABAO: section on obsgtk, wait until the procedure finishes. Then use the (FOCUS WFS) button on the ALIGN tab of the TWFS GUI or [FOCUS] in middle section on the obsgtk and wait for completion. Note that focusing the beacons does not work when the spots are not reasonably centered. Always get the spots well into the boxes first before focusing. Sometimes it helps to repeat the scope dichroic alignment and focus as each needs the other to be close to align well and large changes in the labao focus can put the TWFS out of alignment also. As the scopes are cooling, these alignments will drift and will need to be done before slewing to the first target.
See the instruments page for information about starting different instruments at the beginning of the night:
Instruments: CLASSIC, CLIMB, MIRC-X/MYSTIC, PAVO
Back to Main Menu
Chapter 4:
Observing Conditions
4.1 Observing Conditions Intro
In opening the CHARA Array, conditions should be, for the most part, ideal. It is best if the sky is 60% to 70% clear and conditions stable before commencing. Delicate optics and electronics make up the majority of the Array and it’s better to err on the side of caution. In preparation for observing, the Mount Wilson weather server and web-based weather pages should be consulted. The telescopes can now be closed in about 5 minutes from the control room. With this in mind, don’t open up the telescopes to observe if conditions can change for the worse rapidly enough that you don’t get 10 minutes or more to close down safely. Weather stations now exist at each bunker and there is a control system software application to display the current conditions. One can also use the white Radio Shack thermometer/hygrometer outside of the control room. With the Array becoming more fancily automated and weather monitoring technology becoming more robust (weather servers, satellite images, web cams, etc.), almost all weather monitoring can be done seemingly without ever leaving the cozy control room. Unfortunately this is not a good policy and nothing beats going outside for a gander and giving the sky a good old fashioned assessment. Obviously weather variations do exist from telescope to telescope, as much as 20% in RH at times. Most of the time this just means something is blowing through and opening is not a good idea. These circumstances need to be dealt with cautiously depending on the given weather conditions. Allowing extra time to close is advised in case of any problems. If any questions or doubts arise contact one of the CHARA staff.
4.2 Humidity
Only open the telescopes if the humidity is steady or dropping, at 75% or below. If the roofs outside the control room are ever dripping, then the telescopes should not be opened or should be closed immediately. If when starting out, the RH is above 80%, do not open unless it drops to below 75% and stays there for at least 30 minutes. Be aware that if the RH is at 100% for many hours, things will be very wet, even if the RH drops dramatically below 75%. If you do open after that, be wary and watch the RH, and if it starts rising, be prepared to close. Closing up takes about 5 minutes, so be ready for that. The array operator is in charge of protecting the telescopes and makes the final decision on whether the conditions are safe to open. If the RH is low at the beginning of the night, and rises after you are already open, the array operator should inform the PI around 70-75%, and start closing between 80-85%.
Other humidity warning signs are: 1) water dripping off the OPLE building (or wet spots on the asphalt straight down from the eaves); 2) cold, clammy feel to metal objects such as railings; and 3) dew forming on the parked cars. It is important to note that the humidity can rise from 50% to 80% in as little as 10 minutes, so please keep a close eye on the rate of change of the humidity plots. It can also rain or hail from small, passing clouds when the humidity is quite low, even 40% RH or lower. Operators have been surprised before by small puffy clouds in unsettled air with low humidity. If in doubt, stay closed. The HPWREN webcams are a good resource to view the bottoms of clouds. If there is any virga, the clouds are holding moisture and try to rain out. Stay closed if you see anything streaming below the clouds.
4.3 Dust
Gauging the airborne dust and pollen can be problematic because you need a bright light and a relatively dark night. In general, you want to look in the bottom 0.5 meter of the light column. There will be a diffuse column lit up by the beam – don’t worry about it, just follow the dust glints. If you can count the dust glints, the conditions are safe to observe. If it looks like a blizzard, close up. If any of the dust glints shine with an orange or a peach hue, or the dust glints look abnormally large, the dust is probably ash – close up immediately. Ash seriously degrades bare aluminum coatings. Dust and wind go together. But, just because it is calm, the dust conditions might still be bad. If it was windy a few days earlier, it could have kicked up a lot of dust, which can take several days to settle. Finally, during late spring to early summer, conifer tree pollen can be problematic. If particulates are borderline please email the CHARA day staff so they can clean the optics as soon as possible.
4.4 Wind
Use caution if wind gusts > 15-20 kph
Close up if wind gusts > 30 kph
Wind has the effect of degrading the seeing as well as kicking up dust. The wind effects are amplified in the tunnel between the OPLE building and the office building, so look for other places to gauge the wind conditions. The intersection of the road and the trail to the eastern telescopes is a good place to gauge conditions. To be on the safe side, we only observe under calm to light breeze conditions (gusts less than about 10 knots, or 15 kph). Windy conditions we try to avoid. If you can hear the gusts from your desk, whistling from the light pipe supports, or the chain banging, it is too windy to observe. Occasionally you will hear the wind rustling the tops of the tall trees, but it is calm at ground level. This is a symptom of chaotic wind conditions, and almost always happens during windy episodes (Santa Anas, onshore flows, etc.), during which you shouldn’t observe – the seeing will be bad anyway. Be cautious about opening if wind gusts are above 15-20 kph; winds this high are usually correlated with bad seeing and poor data quality. Telescopes and domes should be closed if the wind gusts get up to 30 kph. This will protect the optics from branches and debris that can be blown in from the surrounding trees.
4.5 Snow and cold weather
If there is still any snow stuck to the telescope dome itself, don’t open up. If there is snow still on the trees and branches procede with caution and make a visual assessment.
Cold temperatures around freezing also can be problematic. Several components are not rated to operate at freezing temps. Do not open unless it is above freezing and keep an eye on the temps if they are still dropping. Otherwise, you are free to observe (assuming the humidity, dust, and wind conditions allow it). Here are limits for observing close to freezing:
Temperature warning: T_tel < 2C or T_outside < -3C
Hard limit for closing: T_tel < 0C or T_outside < -5C
4.6 Essential Observing Links
Mount Wilson HP Wren Cameras (http://hpwren.ucsd.edu/cameras/S/SD/wilson.html) 360º views of mountain in color and B&W IR modes
National Weather Service (http://forecast.weather.gov) Mount Wilson weather and 5 day forecast
Mount Wilson Ambient station https://ambientweather.net/dashboard/c68efe875521e576a9694913bdd92e65
Jet stream forecast https://weatherstreet.com/models/gfs-jetstream-wind-forecast.php Monitors high level winds which degrade seeing
IR satellite loop https://www.star.nesdis.noaa.gov/GOES/sector_band.php?sat=G17§or=psw&band=GEOCOLOR&length=12 Keeps an eye on storms and clouds coming in
Clear Sky Clock (http://cleardarksky.com/c/MtWilsonOBCAkey.html) a forecasting tool, but be aware that the humidity forecast is often incorrect on this site as it incorporates the marine layer forecast for the valley below, which does not affect us 80-90% of the time
Back to Main Menu\ \ 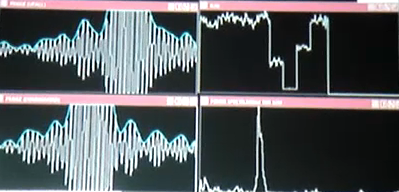
Chapter 5:
Going on Sky
5.1 Opening the Telescope Domes and enclosures
You can begin opening the telescope domes and enclosures at least two hours before sunset. The white board has times written down that the domes can be fully opened. This happens when the sun is below 35º. Before this time, the domes can be vented by partially opening them. This will help air out the domes and improve seeing at the start of the night. Hot days benefit from an earlier opening to allow the scopes to cool. Before opening the domes make sure to check the current weather conditions and the forecast to make sure conditions are safe to open and are likely to be stable as you wait for it to get dark. Also confirm that Robert or Narsi have finished the alignments in the lab or the control room as opening the domes may interupt their alignments. Call the computer room at #424 if you do not see either of them. Monitor the progress of opening the domes by turning the televisions [ON] using the telescope GUIs. Click [SPY1] to view the dome slit. In the summer, when the sun is higher overhead, use the Dome GUI for each telescope to position the domes in the anti-sun position using the RA/DEC tab and the ANTI-SUN setting for AUTODOME. This will position the dome slit opposite the sun so that you can vent or open the slit well before sunset. You may also go to the Dome Tab on the Dome GUI, manually enter an anti-sun azimuth value from 70º-110º in the text box on the right, and press [GOTO]. This will move the dome slit to the east and opposite the sun. When the domes are facing east (and all lab alignments, dichroic changes or coude alignments are finished), click [UNL SL] and [SLIT] on the Control Tab of the obsgtk GUI to open the dome slit fully. If opening very early, use [UNL SL] and [VENT] to open it halfway. Be sure to open them fully when the sun has reached 35º for maximum cooling.
Opening the M5 mirror cover also helps to cool the AO box by allowing the warm air to rise out of the box and cooler air to flow in from below the telescope. It can be opened early while doing the alignments in the lab.
[NOT YET OPERATIONAL] On the enclosure GUI, click the [OBSERVE] button to open the lower cylinders to the observe position. Wait for the slit and enclosures to open to .300 and then wait for the sun to go down.
5.2 Opening telescope optics
About 20 minutes after the sun has set, it is dark enough to slew to your first target and you can begin opening the telescope optics. Open the telescope optics one by one using the Control Tab on the obsgtk: [M1 OPEN] - opens the primary mirror cover (takes ~ 3 minutes to open), [M3 OPEN], and [FIND OPEN] if you want the finder. Note that the W2 and E1? finder covers require two clicks of the [OPEN] button to fully open. Monitor progress of the M1 and M3 covers by using [SPY2] camera on the telescope TV screens. Wait for all covers to open. The Telescope Monitor reports the status of all mirror covers. Close and reopen the Telescope Monitor if it reads UNKNOWN for a telescope, even after hitting REOPEN.
5.3 Check the OPLE carts
The OPLE carts were homed in the setup procedure. However, it is always a good idea to check to make sure the carts are tracking correctly before slewing to the first target. With all [MAN] and [OL] buttons green on the OPLE Control Tab, click [TRACK] to send the carts tracking to 0.0 (home). Make sure that the “X” lights up and stays lit under the HM column on the Primary OPLE Server and that the errors are small. If neither of these happen, then try homing the carts again. After the carts successfully track on the home switch, turn the carts [OFF]. Click the open loop [OL] button on all active carts. Click the [MAN] button on the moving carts (the MAN button for the reference cart will remain green). This will allow the beam combiners to send manual offsets to the moving carts.
5.4 Turn on the telescope power
Make sure the telescopes being used are in their stow positions. For each telescope, the elevation should be at or near 90 degrees and [SPY1] should show the end ring of the telescope framing the top of the open dome. The azimuth positions for each telescope should be: S1, S2 82.0 - E1, E2 55.9 - W1, W2 99.3. Make sure there are no demand positions that are different from stow positions or the scopes may beging moving without being commanded. Hit STOW if any
On the Power GUI, turn on the [Tel AZ] and [Tel EL] power for each of the active scopes (green means ON).
The new for 2016 stall detection function usually has each scope disabled each evening. They will need to be enabled before checking the dome servers or slewing. Make sure that the telescopes do not move away from their stow positions when enabling the scopes. If they begin moving, then click [STOW] on the Telescope Control Tab or dome gui and make sure that they arrive at the correct stow position. Check for problems with the dome servers by watching each telescope move to the precise stow position, ie. 89.990º and moving to 90.000º. If it stays off the precise stow position, the dome sever may need restarting. Click [REOPEN] on the dome gui if the clock is not the same as the CHARA time.
5.5 Slewing to a Target Using Cosmic Debris
It is typically dark enough to lock on your first star roughly 25 minutes after sunset or the time of twilight reported by Cosmic Debris. Here are instructions for slewing to a target and initializing the telescopes on a bright star at the start of the night: You may want to find a bright star near your first target to check the pointing of the telescopes and to do sky flats for the telescope DM's if needed. The [FIND STAR] button on the MAIN tab of the obsgtk is useful in finding a suitable, bright star. It will report the star name, mag, and ALT and AZ in the text window at the bottom of the gui. There is also a printed list of bright stars in order of RA in the binder on the left side of the control room desk. If your first target is bright, then you may slew to it first.
Enter the HD number of the star into Cosmic Debris using the Object or Calibrator Tabs. Click the [HD] button to register the entry. (Alternatively, you could enter a CHARA NUM, IRC, HR, HD, or SAO number and click the corresponding button.) If a star or new target is not recognized by Cosmic Debris, follow the procedure below for DBADD. Check to make sure that EL/AZ reported by Cosmic Debris are correct and safe for pointing (never point below 15-20 degrees elevation). It is recommended to initialize the telescopes on a target between 40-70 degrees elevation. Hit the WHEN button for your first star to see a plot of cart positions and when it is in delay. Enter the ideal reference cart position into the REF text window on the Cosmic Debris Control Tab. Click the [REF] button to send the reference cart position to OPLE.
Slew to your first star by clicking [OBJECT], [CHECK STAR], [CALIBRATOR 1], or [CALIBRATOR 2] on Cosmic Debris (depending on which field you entered the target information). Note that these buttons will slew the telescopes AND send the carts to their positions. Verify that the telescopes are moving by checking the azimuth and elevation status in the telescope servers (the left set of numbers show the commanded EL/AZ of the target while the right set of numbers show the current location of the telescope). Also view “SPY1” to check that the telescopes and domes are moving. If the domes do not rotate, click the AUTODOME ON button to enable the domes. The telescopes will usually arrive at the elevation of the target first and then continue in azimuth until the star appears in the finder or ACQ window. If the scopes do not move, check that they are enabled. The telescope server will show RA and DEC coordinates if enabled and will show DISABLED if disabled.
Make sure all carts are tracking to values between 0 and 44m. You might have to click [TRACK] for the reference cart on the OPLE Control Tab. The [OL] buttons should be depressed gray for ALL active scopes (including the reference cart). The [MAN] buttons should be depressed gray for the moving carts to allow the beam combiners to send manual offsets to the carts. (The [MAN] button for the reference cart should be green.)
When the telescope slew finishes, check the SPY 1 to make sure that the domes are aligned with the telescope if no star shows up in the ACQ or Finder cameras. If the star is not in the ACQ window, go to the FIND window and do the same, then return to the ACQ window and repeat.
NOTE: We are in the process of implementing a new alignment sequence to correct for offsets between the beacon and the IR starlight. Please follow the steps in the New Alignment Procedures that now replace the steps in Sections 5.6-5.7 below:
5.6 Locking Tiptilt using the telescope WFS
Before locking the star, align the twfs to the red beacon, align the blue beacon to the labao, focus the labao and then focus the twfs as shown before. Turn off the red LED and you are ready to lock the star.
To lock the star, hit [MOVE] on the Main Tab of the Telescope GUI and then click the right star to bring the star to the ACQ hole. Turn on the TWFS tiptilt and DM servo on scopes that have it. Make sure the twfs tiptilt spots window show green dots that show the servo is tracking. Turn on the labao servo and DM AUTO on all scopes. All values should move to zero or near zero when the servos are on.
OBSOLETE: Special additional alignments when IR flux is low - SEE NEW IR ALIGNMENT PROCEDURES INSTEAD. INSERT HERE WHEN FINALIZED.
If the flux is low on telescopes on pop 5 or 4, there can be a misalignment of the IR starlight with respect to the blue beacon due to low elevation and the long distance to the lab. If this is the case, follow these steps to improve the flux.
On the obsgtk, set the beacon step size to 222 or 333. Click the Left button while watching the MIRCX flux plot or the STST image display. If watching the MIRCX flux plot, look for increases in flux after a click or two. Allow the DM AUTO function to adjust the blue beacon after each step by not moving the beacon out of the boxes. Remap the fiber to see if the flux is further increased when the labao has recentered the beacon. If using the STST, move the image flux towards the reference position set by the STS or CHARA beams.
5.7 Locking Lab Tiptilt (only used in special cases)
With the star aligned with the acquisition ticks, check to make sure there are counts on the TipTilt server or the white plots in the TT windows have condensed. On the Main Tab of the Telescope GUI, click [TIP/TILT] under the Pointing Servo menu. If this button is not pressed, then the green dots on the tiptilt windows will drift and eventually drop TT lock. The [STAR ACQUIRED] button on Cosmic Debris also starts the Tiptilt servo for all active scopes with one push of a button. On the Tiptilt Servo Control GUI, turn tiptilt [ON] for each telescope or use the [TT ON] button on Cosmic Debris to perform this function for all active scopes.
Offloading DM Tilt to M7
Old method: DMTILT is gray (reconstructor ignores tilt). M7AUTO will adjust M7 to keep blue beacon centroids aligned to labAO WFS.
New method: DMTILT is green (use tilt when computing reconstructor). DMAUTO will use DM to correct for tilt and offload to M7 when magnitude of tilt is beyond range of DM.
Acquisition Laser Alignment if the star does not lock in Tiptilt
Set VISBEAMS to correct beams. Put the Neutral Density Filter on ND 3.0 using the Laser_Filters GUI. If the beacon and fiber covers are open, use the SHUTTERS GUI to open the laser shutter and the corresponding B1-B6 shutters. You can also put in the corner cube with the [CCIN] button. You will see at least two stars and two laser spots in the ACQ window. There is a reflection, hence two images of each. The desired spots are the right ones. Use the “ORIGIN” paddle on the ADJUST Tab of the Telescope GUI or obsgtk to align the TV cross-hairs to coincide with the laser spot. Close the laser shutter and the B1-B6 shutters. * Move the corner cube out with the [CCOUT] button on the Main tab or Control tab on the telescope gui if you used it. It will take about 10 seconds to move out of the the beam. Hit [MOVE] under the TV tracking menu on the Main Tab of the Telescope GUI and then click the right star to bring the star to the cross-hairs. If it doesn't center well, click [MOVE] again and then the star again until the TipTilt plots show that it is getting light. Lock Tiptilt as shown above. Maintain the ACQ laser alignment during the night by adjusting the crosshairs to the star after locking Tiptilt.
5.7 Finishing the slew sequence
The Job Queue ends with slewing to the star. The stars are acquired manually. Click [Star Acquired] on the Control Tab on Cosmic Debris to update the target information listed at the top of the Cosmic Debris window. This also turns on all the telescope TT servos, the same function as the TIPTILT button on each telescope gui. Initialize the pointing of the telescopes on your first target by going to the MAIN tab on the obsgtk and clicking the red [INIT] button. Make sure you are on the correct star before initing the scopes or you will have problems. This may have to be repeated if the pointing drifts during the night. This will allow more consistent and accurate pointing for this part of the sky. You can now point to your first science target, calibrator, alignment star or fringe finder and begin the alignment sequence for the beam combiner and then start searching for fringes.
5.8 Monitoring MIRCX/MYSTIC observing
When running MIRCX/MYSTIC, the operator may want to have the windows open to follow the fiber mapping, scanning for fringes and data recording. The windows can be opened with the command mircx_launch_all_guis on a desktop terminal. It will open 5 windows for each combiner, but they do not need to all be open. Close what you don't want to monitor. The fiberexplorer, gdt, rtd, and super_gtk windows are most helpful.
Back to Main Menu
Chapter 6:
Procedure for Shutting Down at the End of the Night
6.1 End Night Sequence Introduction
The End Night sequence on Cosmic Debris can be used to end observing and stow the telescopes, carts, and domes and close the mirror covers. It will only stow the active scopes, carts, and domes, so if there are other scopes open, make them active in the Configure tab of CD or stow them manually with the procedure below, 6.4 Manually Stowing the Telescopes
6.2 Start the end night sequence on Cosmic Debris
Clear the job queue on Cosmic Debris. Press the [END NIGHT] button on Cosmic Debris. This will close all the shutters, stow the active telescopes, close the telescope M1 and M3 mirror covers, send the active OPLE carts to the back switch, close the OPLE socket, and archive the accumulated data for the night. NOTE: The End Night Sequence will NOT close the dome slits so these will have to be closed manually after all of the telescope M1 mirror covers are closed. It will also not send inactive carts back. Update the configuration with any inactive scopes to make sure those carts can be sent back manually as well. The Cosmic Debris status window will indicate when the end night sequence is complete. You can close Cosmic Debris after you have sent out the Observing Report. * If you use the End Night sequence to stow the telescopes and close mirror covers, remember to do a visual check of all telescopes using the check list in step 6.4 below before turning off the power for the telescopes and closing the telescope GUIs.
A list of observed targets and an Observing Report is now automatically generated as part of the End Night Sequence. Click [END NIGHT], then [REPORT] on Cosmic Debris to generate this automatic report email. The report will include the headings: PI name, Program, Observers, Baselines, Weather and Seeing data, and targets on which data was collected. Complete the Observers and Baselines entries, add comments to the bottom of the report and put your name at the end. Check with the observer for completeness of the target list. Some observers will send you comments of their own. Add those to the report. Cut and paste this into an email to CHARA Obs and send it. To archive the report, you must also hit the SEND button at the bottom of the report to save it.
Note: Classic, CLIMB, FLUOR and PAVO will automatically send the target information to Cosmic Debris after data is acquired. For MIRCx, the [DATA ACQUIRED] button can be clicked on Cosmic Debris after each data sequence is finished or it can be done by the MIRCx operator from his or her station.
If you have other technical information to send out that is not related to the nightly observing runs, use our other lists that pertain to the subject at hand.
In addition to paper observing logs, CHARA offers the option of using electronic logs. At minimum, we request that you fill out the date, UT time, target name, and any comments that would be relevant for subsequent reduction. This information will be useful for building and maintaining the CHARA archive:
CHARA Electronic Logs
6.3 Shutdown Checklist Introduction
It is important to make sure the array gets shutdown properly at the end of the night. This includes stowing the telescopes, closing the mirror covers and domes, powering down equipment, and covering the cameras. Each day many employees are working on various systems from any number of different locations around the Array. Any CHARA equipment left on or exposed, can cause damage to other systems or be damaged itself. It is critical that the array is shut down consistently from night to night. Listed below are the procedures for shutting down the array. Please make sure that the Array is secure at the end of the night.
6.4 Manually stowing the telescopes
Unlock the tiptilt beams using the Tiptilt servo control GUI. Turn the telescope TVs to SPY1 so that you can watch the telescopes and domes stow. On the Control Tab of the telescope GUI, click [STOW]. This will send the telescope and dome to the stow position. When the telescopes reach an elevation above 50 degrees, you can begin closing the mirror covers. M1 CLOSE, M3 CLOSE, M5 CLOSE, M7 CLOSE, Finder CLOSE Note that W2 and E1? finder covers and the W1, W2, and S2 M7 covers need a second click to close. Visually inspect the telescopes using SPY2 to make sure that the mirror covers close properly. Check the Telescope Monitor for mirror cover status. After the M1, M3 and finder mirror covers finish closing, close the dome slits by clicking [SLIT CLOSE] on the telescope control tab for each telescope dome that is open. Close the dome enclosures by clicking [CLOSE] on the cylinder GUI. Watch that each reads .000 or .001 when closed. Check that the telescopes moved to their stow positions in EL and AZ: EL 90.0 deg, AZ 55.9 deg for E1 and E2, EL 90.0 deg, AZ 99.3 deg for W1 and W2, EL 90.0 deg, AZ 82.0 deg for S1 and S2. Turn off the power for [TEL AZ], [TEL EL] and [TIP/TILT] for the active scopes using the Power GUI and disable the scopes using the dome gui or obsgtk. Visually check all telescopes in the spycams to make sure all covers and slits are closed. Leave the telescope GUIs open until the End Night Sequence is finished. (Cosmic Debris will turn on the TVs and the Spy Cam 2 during the End Night Sequence.) If the humidity is high, make sure that the heaters are turned on.
6.5 Send the OPLE carts to the back of the rails
Click the OL and MAN buttons for the active carts on the OPLE GUI Control Tab so that the buttons turn green. Turn the carts OFF using the OPLE GUI. Click BACK on the OPLE GUI to send the carts to the back. Watch OPLE Server for Back Switch indicator to light up with an “X”. When all carts are on the Back Switch, close the OPLE gui and server and the use the new ople gui to perform the shutdown of the new ople computers. If a cart does not reach the back switch, it may have caught the ribbon or cable on the track supports. You will need to go to the rails and see why it stopped. Slack in the cable can be taken up by turning the take up spool by hand. W1 cart is the usual one that hangs up.
6.6 Finish shutting down in the control room
If using Classic or CLIMB, check to make sure the dither is off by looking at the dither status in the CLASSIC/CLIMB server. If necessary, this can be turned off from the dither tab on the Classic/CLIMB GUI. They are off when gray. Shut off [METSCOPE], [NIRO CPU], and [CLS-DITH], or [CLM-DITH] if used on the POWER gui. Close the OPLE, Tiptilt, CLIMB/CLASSIC GUIs Close the Tiptilt, and CLIMB/CLASSIC servers, type CTRL+C, then Y, Visually check all telescopes in the spycams to make sure all covers and slits are closed. Turn the TV OFF. Leave GPS, Metrol, and Vacmon servers and the Telescope servers open and running
Shut down the ople control system (Added 08/10/2021 - Chris)
Close the OPLE server.
Press the shutdown button on the OPLE System Control gui, wait until all 6 dots are grey, press the Metro button, and wait until it is grey. Close the gui on Wazoo. Turn off the metrology laser.
6.7 Shutting down the Lab
Go to the lab and close the vacuum valves for all telescope lines (valve handle turned perpendicular to the tube). Go outside to the pump shack and close the vacuum valve. Then shut off the vacuum pump. Note any unusual noises or excessive oil temps (above 54 C) reported by the thermometer. Let Craig, Victor or Steve know of any concerns. Lock the padlock.
Go inside the lab with booties: Turn off the silver box, then black box for NIRO and replace the NIRO camera cover if used. Turn off the key for the green alignment laser and turn the power switch off. Turn off Pico 3 controller above the tiptilt camera. Turn off the blue amplifiers for the metrology laser (button is labeled “line”) * Turn off the key for the metrology laser and place it on top of the laser box. Shut off lights when exiting the lab building. Return your booties to the basket if good or to the trash if they have holes in them.
Check the 6 ople computers and RPC's for any components that were not turned off in the OPLESystem Control gui shutdown sequence. Any + signs on the power controllers indicate power was left on. E1 computer is usually on. Push the Off button to turn off the component that is on. Scroll left and right using the UP/DOWN buttons to move to each + sign. Make sure all doors are closed as you leave.
6.8 Odds and ends.
Back in the Control Room: If you run into any problems during the shutdown procedures, send an email to charamnt or directly to Craig and Steve so that they can work to resolve any problems that need to be resolved promptly. Please feel free to record any details in the Observers Notebook or email Tech Report to specified groups or individual employees. Lock front and side doors of Operations Center if you are the last one in the building. Close OPLE building doors; they tend to stick open, please push firmly.
Back to Main Menu

